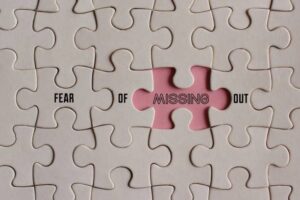U ovom tekstu ćete naučiti nešto više o dodatku za formu, uz nekoliko izmjena možete dobiti obrazac koji izgleda odlično i odlično funkcionira na vašoj web stranici.
Prva stvar koju ćemo uraditi je pronaći dodatak oblika u Elements-u i povući ga u sredinu. Kada kliknemo na oblikovanje obrasca, vidjet ćete Sadržaj i Stil sekcije. U odjeljku Sadržaj mijenja se funkcionalnost obrasca, pod Polja obrasca možete dodati ono što želite da tražite od podataka ljudi koji dolaze na stranicu. Možete dodati, duplicirati ili obrisati onoliko polja koliko želite. Kada kliknete na jedno polje, npr. Nama, E-mail ili Telefon, biće vam prikazana sva podešavanja tog polja, koji je tip (na slici ispod možete videti koje vrste polje može biti), šta je upisano unutar polja pre nego što unesete podatke, da li je to obavezno polje i kolika je širina polja.

Možete postaviti više polja u jedan red podešavanjem širine polja, ako želite 2 u redu, postavite širinu na 50%, ako želite 3 u redu, postavite širinu na 33% i tako dalje.

Što se tiče terena Poruka, to je polje tipa Textarea i predstavlja polje za slanje proizvoljne poruke, unutar kojeg pored već navedenih stvari možete promijeniti i njegovu visinu, odnosno broj redova u koje je moguće napisati poruku.

Tu je i polje Broj, što je slično polju Telefon, unose se i brojevi, razlika u odnosu na polje Tel je u tome što imate mogućnost postavljanja minimalne i maksimalne vrijednosti. Onda su tu polja Radio, Odaberite i Polje za potvrdu, koji su slični gore navedenim, ali vi podešavate koje opcije korisnik mora birati. Šifra Radio polja, korisnik bira između radio dugmadi šta želi, kod Odaberite polja, korisnik bira iz padajućeg menija i sa tim poljima je moguće izabrati samo jednu opciju i šifru Polje za potvrdu polje korisnik označi šta želi i moguće je odabrati nekoliko ponuđenih artikala. Šifra Polje za potvrdu i Radio polje, imate i opciju da li želite da ponuđene opcije budu u istom redu ili ne.
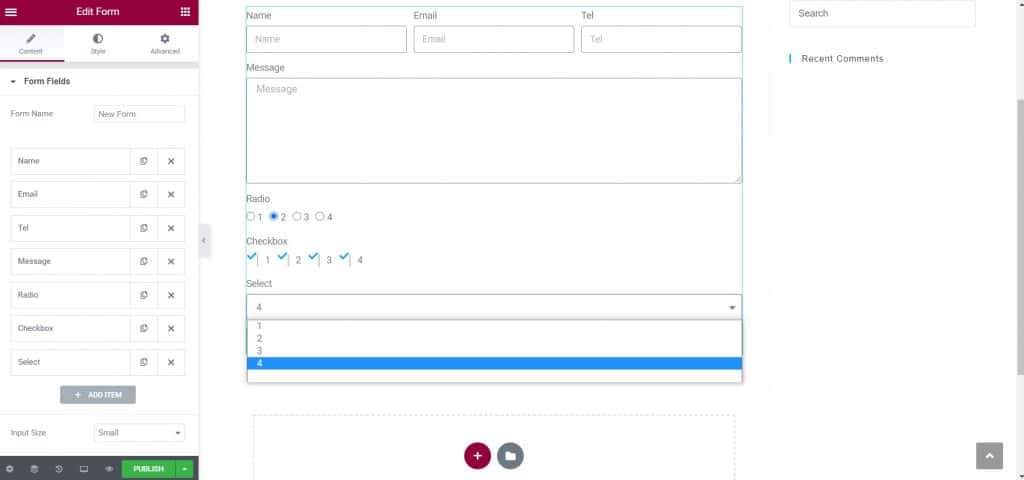
Postoji također url polje u koje unosite web stranicu. Onda postoje Datumi i S tim polja u koja unosite datum i vreme. Tu su i polja File Upload, u okviru koje možete okačiti dokument, u opcijama možete podesiti maksimalnu veličinu fajla, zatim ograničiti tip fajla, kao i ograničiti da li je moguće dodati samo jedan ili više fajlova.
Tu je i polje reCAPTCHA, koji pruža dodatnu sigurnost sajtu od neželjene pošte, u okviru koje korisnik mora potvrditi da nije robot.
Što se tiče ostalih postavki, postoji mogućnost podešavanja veličine forme, bilo da će biti manja ili veća. Zatim, unutar opcije Dugmad možete podesiti kako će dugmad izgledati, koje veličine, šta će pisati na njima, kakvo će poravnati imati, da li će imati ikonu i slično. Kada odaberete ikonu, pojavljuju se još 2 opcije, pozicija ikone (prije ili poslije teksta) i razmak u odnosu na tekst.

Nakon što smo formirali strukturu forme, sljedeća stvar koju treba postaviti E-mail opcija. Unutar njega postavljamo na koji e-mail se šalju podaci iz popunjenog obrasca (podrazumevano se postavlja email administratora sajta kada je sajt kreiran), kako će se čitati predmet tog mejla, a zatim ako odgovorimo na email, postavljamo na koju e-poštu odgovaramo. Onda postoji Meta Data polje, u kojem postavljamo šta će biti prikazano u mejlu, npr. Datumi, S tim, URL stranice itd.

U okviru opcije Radnje nakon slanja podesite šta se dešava kada korisnik ispuni obrazac i pritisne dugme Pošalji. Podaci će se prikupljati, e-mail će biti poslat, korisnik će biti preusmjeren na drugu stranicu itd. U okviru opcije Preusmjeravanje postavljamo web stranicu na koju ćemo preusmjeriti korisnika nakon što ispuni obrazac. Takođe u okviru opcije Dodatne opcije možete postaviti poruku koju će korisnik dobiti kada nešto uradi u obrascu, npr. kada ga popuni, kada dođe do greške, kada je potrebno uneti polje koje nije popunio.
Nakon što smo kreirali obrazac, potrebno je instalirati dodatak u kontrolnu tablu Kontakt obrazac DB, u kojem ćete vidjeti sve podatke prikupljene pomoću obrasca, a tu imate mogućnost izbora načina na koji ćete podatke sa stranice izvesti na svoj računar, npr. koristeći Excel dokument.