Planirate li premjestiti svoju WordPress stranicu na novi hosting ili drugi server? Najveći rizik prilikom promjene hostinga ili migracije stranice na drugi server je gubitak podataka i prekid rada.
I jedno i drugo može učiniti vašu web stranicu privremeno nedostupnom korisnicima i tražilicama, što može dovesti do gubitka prodaje i nižeg rangiranja na pretraživačima.
U ovom tutorijalu korak po korak pokazat ćemo vam kako da bezbedno migrirate svoju WordPress stranicu na novi hosting bez zastoja.
Naći ćete i odgovore na najčešće postavljana pitanja vezana za premještanje WordPress stranice na novi hosting, uz pomoć kojih možete izbjeći neke uobičajene greške.
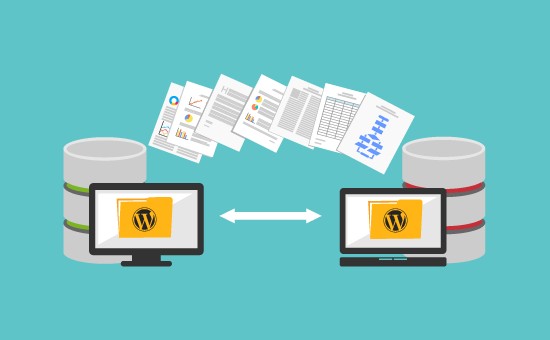
Važno: Prije nastavka teksta, korisno je znati da mnoge hosting kompanije nude besplatnu uslugu migracije. Možda nije navedeno na njihovoj stranici, pa je potrebno postaviti pitanje. Obično je ova usluga besplatna, ali za neke možete platiti određenu naknadu.
Imajući to na umu, pogledajmo korake koje ćemo pokriti da premjestimo WordPress na novi hosting (bez zastoja)
1. Izaberite novi WordPress hosting
2. Instalirajte Duplicator plugin radi jednostavne migracije
3. Importujte vaš WordPress sajt na novi hosting
4. Izmenite hosts datoteku kako bi sprečili zastoje
5. Kreirajte MySQL bazu podataka na novom hostingu
6. Pokrenite Duplicator skriptu za migraciju sajta
7. Uradite update vašeg DNS-a
8. Česta pitanja o premeštanju WordPressa na novi hosting
Spreman? Hajde da počnemo
Korak 1: Odaberite novi WordPress hosting
Ako ste zapeli sa sporim web hostingom, čak i nakon optimizacije vaše stranice, vrijeme je da promijenite svog hosting provajdera.
Kada tražite novog hosting provajdera, važno je pažljivo birati kako ne biste morali uskoro ponovo mijenjati.
Nakon kupovine novog hostinga, NEMOJTE instalirati WordPress. To ćemo učiniti u jednom od sljedećih koraka.
Za sada, vaš novi web hosting račun bi trebao biti potpuno prazan, bez datoteka ili mapa u glavnom direktoriju.
Korak 2: Instalirajte dodatak Duplicator za jednostavnu migraciju
Prva stvar koju trebate učiniti je instalirati i aktivirati besplatni dodatak Duplicator na vašoj web lokaciji.
Duplicator je besplatni dodatak koji toplo preporučujemo. Možete ga koristiti i za premještanje vaše stranice na novu domenu bez gubitka SEO-a.
Međutim, u ovom članku ćemo vas provesti kroz kako ga koristiti za migraciju vaše WordPress stranice s jednog hostinga na drugi bez zastoja.
Nakon što instalirate i aktivirate Duplicator, idite na stranicu Duplicator » Packages na vašoj WordPress kontrolnoj tabli.
Zatim morate kliknuti na dugme 'Kreiraj novo' u gornjem desnom uglu.

Nakon toga kliknite na dugme Dalje i pratite dalje korake da kreirate paket.
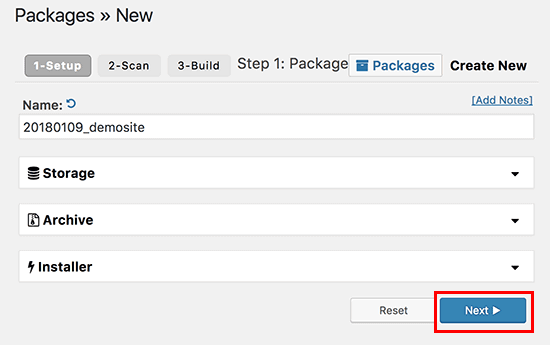
Obavezno provjerite rezultate skeniranja (sve bi trebalo da kaže Dobro), a zatim kliknite na dugme Izgradi.

Proces može potrajati nekoliko minuta, stoga nemojte isključivati karticu dok dodatak ne završi s radom.
Kada se proces završi, vidjet ćete opcije za preuzimanje paketa za instalaciju i arhiviranje. Morate kliknuti na dugme 'Preuzmi jednim klikom' da preuzmete obje datoteke.
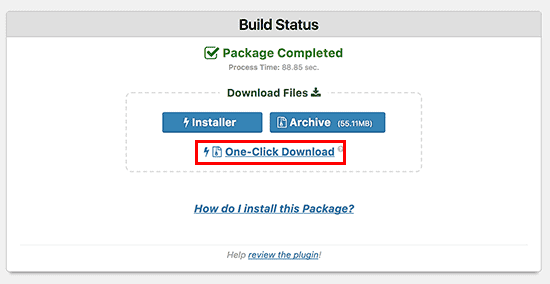
Arhivska datoteka je kopija cijele vaše stranice, a instalaciona datoteka će automatizirati proces instalacije za vas.
Korak 3: Uvezite svoju WordPress stranicu na novi hosting
Sada kada ste preuzeli i arhivske i instalacione datoteke, sljedeći korak je da ih otpremite na vaš novi web hosting.
To možete učiniti tako da se povežete na svoj novi web hosting koristeći FTP.
Obično, kada povezujete FTP klijent, unesite naziv domene stranice kao hosting.
Međutim, budući da ime vaše domene još uvijek ukazuje na vašeg starog hosting provajdera, morat ćete se povezati unosom IP adrese ili imena vašeg novog hostinga. Ove informacije možete pronaći u kontrolnoj tabli vašeg novog hosting naloga.

Ako ne možete pronaći ove informacije, možete zatražiti pomoć od svog novog web hosting provajdera i oni će vam pomoći.
Koristeći FTP klijent, potrebno je da otpremite i datoteku installer.php i vašu arhivsku .zip datoteku u korijenski direktorij vaše stranice.
Ovo je obično folder /username/public_html/.
Opet, ako niste sigurni, pitajte svog web hosting provajdera.
Provjerite je li vaš korijenski direktorij potpuno prazan. Neki provajderi automatski instaliraju WordPress kada se prijave.
Ako je WordPress instaliran u vašem korijenskom direktoriju, prvo morate izbrisati WordPress. Nakon što to učinite, potrebno je da otpremite arhivsku zip datoteku i datoteku installer.php u korijenski direktorij vaše stranice.
Korak 4: Uredite hosts datoteku da spriječite padove
Nakon što ste učitali oba fajla na vaš novi hosting, morate pristupiti datoteci installer.php u vašem pretraživaču.
Ovoj datoteci se obično može pristupiti koristeći URL kao što je ovaj:
http://www.example.com/installer.php
Međutim, ovaj URL će vas odvesti na stari hosting i dobićete grešku 404. To je zato što vaša domena još uvijek upućuje na vaš stari hosting. Obično bi vam drugi tutorijali mogli reći da promijenite naziv domene vašeg servera i uputite ga na novog provajdera web hostinga, ali to je pogrešno.
Ako to učinite sada, posjetitelji će vidjeti pokvarenu stranicu dok je migrirate. Pokazat ćemo vam kako možete privremeno pristupiti svojoj web stranici na novom hostingu na vašem računaru bez utjecaja na trenutnu stranicu na starom hostingu.
Ovo se radi sa hosts fajlom na vašem računaru.
Datoteka hosts može se koristiti za mapiranje imena domene na određenu IP adresu. Drugim riječima, omogućava vam da prevarite vaš računar da pomisli da je stranica premještena na drugi hosting, a još uvijek nije.
Pogledajte kako to možete učiniti tako da ukazuje na vaš novi hosting.
Unošenjem ovih promjena, omogućit će vam pristup datotekama na vašem novom hostingu koristeći vašu domenu, dok ostatak svijeta JOŠ UVIJEK pristupa vašoj web stranici na starom hostingu. Ovo osigurava 100% kontinuirani rad stranice.
Prvo što trebate učiniti je pronaći IP adresu vašeg novog hosting servera. Da biste ga pronašli, morate se prijaviti na svoju cPanel kontrolnu ploču i kliknuti na proširenu vazu statistike na lijevoj bočnoj traci. Adresa vašeg servera se nalazi pod Shared IP Address.
Kod nekih hosting provajdera, ove informacije možete pronaći pod naslovom Informacije o računu

U sledećem koraku, korisnici Windows-a treba da odu u Programs » All Programs » Accessories, zatim kliknu desnim klikom miša na Notepad i izaberu Run as Administrator.
Pojavit će se Windows UAC prompt i morate kliknuti na Da da biste otvorili Notepad sa administratorskim privilegijama.
Na ekranu Notepad-a, idite na File » Open a zatim idite do direktorijuma C:\Windows\System32\drivers\etc Iz ovog foldera, odaberite hosts datoteku i otvorite je.
Ako koristite Mac, morate otvoriti aplikaciju Terminal i unijeti ovu naredbu za uređivanje hosts datoteke:
sudo nano /private/etc/hosts
I za Windows i Mac korisnike, na dnu datoteke hosts, morate unijeti IP adresu koju ste kopirali, a zatim i naziv domene:
192.168.1.22 www.example.com
Obavezno zamijenite IP adresu onom koju ste kopirali sa cPanela i example.com sa svojom domenom.
Kada završite, sačuvajte promjene.
Sada možete pristupiti datotekama na novom hostingu na svom računaru koristeći svoju domenu.
Važno: Ne zaboravite da poništite promjene koje ste unijeli u hosts fajl nakon što se migracija završi (korak 6).
Korak 5: Kreirajte MySQL bazu podataka na novom hostingu
Prije nego što pokrenete instalater na vašem novom hostingu, morate kreirati MySQL bazu podataka na svom hosting računu. Ako ste već kreirali bazu podataka, možete preći na sljedeći korak.
Kreiranje baze podataka u cPanelu
Idite na cPanel kontrolnu tablu na vašem novom hosting nalogu, skrolujte do odeljka Baze podataka i kliknite na ikonu MySQL Databases.

Vidjet ćete polje za kreiranje nove baze podataka. Unesite naziv za svoju bazu podataka i kliknite na dugme Kreiraj bazu podataka.
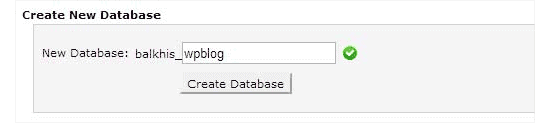
Nakon kreiranja My SQL baze podataka, potrebno je da skrolujete do odeljka MySQL korisnici.
Zatim unesite korisničko ime i lozinku za novog korisnika i kliknite na dugme Kreiraj korisnika.

Nakon toga, morate dodati ovog korisnika u svoju bazu podataka. Ovo će korisničkom imenu koje ste upravo kreirali dati sve dozvole za rad na toj bazi podataka.
To možete učiniti tako što ćete skrolovati dolje do odjeljka Dodaj korisnika u bazu podataka. Jednostavno odaberite korisnika baze podataka kojeg ste kreirali iz padajućeg izbornika, zatim odaberite bazu podataka i kliknite na dugme Dodaj.
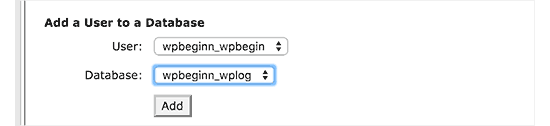
Vaša baza podataka je sada spremna za korištenje s WordPress-om. Obavezno zabilježite ime baze podataka, korisničko ime i lozinku. Te informacije će vam trebati u sljedećem koraku.
Korak 6: Pokrenite skriptu Duplicator da biste migrirali podatke
Sada ste spremni za pokretanje instalatera. Idite na sljedeću adresu u prozoru preglednika:
https://www.example.com/installer.php, gdje upisujete svoju domenu umjesto example.com.

Instalater će pokrenuti nekoliko testova i pokazati vam prolaz pored arhivskih i validacijskih testova.
Morate da otkačite izbor u terms&conditions checkboxu i nastavite klikom na Next dugme.
Sada će se od vas tražiti da unesete svoj MySQL hosting, ime baze podataka, korisničko ime i lozinku.
Vaš hosting će vjerovatno biti localhost. Zatim ćete unijeti detalje baze podataka koju ste kreirali u prethodnom koraku.

Možete kliknuti na dugme Test Database da biste bili sigurni da ste uneli ispravne podatke.
Ako se Duplikator može povezati, vidjet ćete niz koji počinje sa Pass. U suprotnom, vidjet ćete detalje greške povezivanja baze podataka.
Kliknite na dugme Dalje da nastavite.
Duplicator će sada uvesti vašu WordPress bazu podataka iz arhivskog zip-a u vašu novu bazu podataka.
Od vas će tada biti zatraženo da ažurirate URL ili putanju stranice. Pošto ne mijenjate naziv domene, ovdje ne morate ništa mijenjati.
Jednostavno kliknite na dugme Nex da nastavite.
Duplicator će pokrenuti posljednje korake i pokazati vam dugme za prijavu.

Sada se možete prijaviti na svoju WordPress stranicu kako biste bili sigurni da sve radi kako očekujete.
Korak 7: Ažurirajte svoj DNS
U ovom trenutku ste kreirali kompletnu kopiju vaše WordPress baze podataka i datoteka na vašem novom hosting serveru, ali vaša domena I dalje ukazuje na vaš stari hosting.
Da biste ažurirali svoju domenu, morate promijeniti ime vašeg DNS servera. Ovo osigurava da će vaši korisnici biti preusmjereni na novi hosting vaše stranice kada ukucaju vašu domenu u pretraživač. Ako ste domen registrovali kod svog hosting provajdera, onda je najbolje da domen prebacite na novi hosting. Ako ste koristili registrator domena kao što je Domain.com, GoDaddy i slično, morate ažurirati svoj DNS.
Biće vam potrebne informacije o DNS serveru imena sa vašeg novog hostinga. Ovo je obično nekoliko URL-ova koji izgledaju ovako:
ns1.hostname.com
ns2.hostname.com
Za potrebe ovog vodiča, pokazat ćemo vam kako promijeniti ime vašeg DNS servera koristeći GoDaddy.
Ovisno o registratoru domena ili web hostingu, printscreenovi mogu izgledati drugačije. Međutim, osnovni koncept je isti.
Morate potražiti područje upravljanja domenom, a zatim potražiti ime servera.
Za GoDaddy, morate se prijaviti na svoj GoDaddy nalog, a zatim kliknuti na Domains. Nakon toga, potrebno je da kliknete na dugme Upravljanje pored imena domene koju želite da promenite.
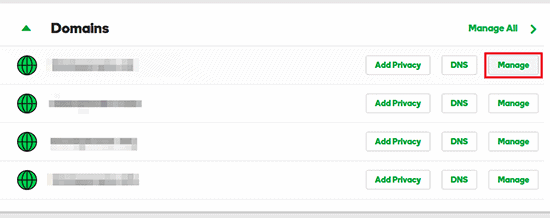
U odjeljku Dodatne postavke potrebno je da kliknete na Upravljanje DNS-om da nastavite.
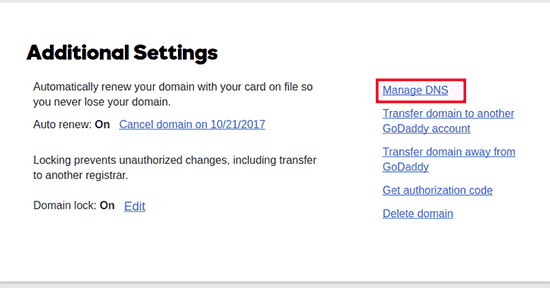
Zatim se trebate pomaknuti do odjeljka Serveri imena i kliknuti na dugme Promijeni.

Prvo, moraćete da promenite padajući meni Tip servera iz Podrazumevano u Prilagođeno. Nakon toga možete popuniti podatke o novom hosting provajderu pod Nameserveri.

Ne zaboravite da kliknete na dugme Sačuvaj da sačuvate promene.
Uspješno ste promijenili ime servera na svojoj domeni. Promjene DNS-a za sve korisnike mogu potrajati 4 do 48 sati.
Pošto imate isti sadržaj i na starom i na novom hostingu, vaši posjetitelji neće vidjeti nikakvu razliku.
Da biste bili sigurni, preporučujemo da sačekate 7 dana nakon migracije stranice kako biste otkazali svoj stari hosting račun.
Često postavljana pitanja o premještanju WordPress-a na novi hosting
Evo nekoliko pitanja koja mnogi naši korisnici postavljaju prilikom premještanja WordPressa s jednog hostinga na drugi.
1. Mogu li se prijaviti za novi hosting bez registracije imena domena?
Da, apsolutno se možete prijaviti za novi hosting bez registracije imena domene.
Ime domene i hosting su dvije različite usluge i ne morate nužno registrovati ime domene kada se prijavljujete za novi hosting.
Neki hosting provajderi će od vas tražiti da odaberete ime domene kao prvi korak pri kupovini hostinga. Također će vam omogućiti da unesete ime domene ako ga već imate.
2. Da li da prenesem svoju domenu na novi hosting?
Ne, ne morate da prenosite svoju domenu na novi hosting. Međutim, prijenos vaše domene na novi hosting olakšat će vam obnavljanje i upravljanje njome na istom kontrolnom panelu kao i vaš novi hosting račun.
3. Kako da popravim grešku u povezivanju baze podataka u Duplicatoru?
Ako vidite vezu sa bazom podataka ili grešku sa bazom podataka u Duplicatoru, najvjerovatniji razlog je taj što ste unijeli netačne informacije o povezivanju baze podataka.
Provjerite jesu li naziv baze podataka, MySQl korisničko ime i lozinka ispravni.
Neki hosting provajderi ne koriste localhost kao hosting za svoje MySQL servere. Ako je to slučaj, zamolite ih za pomoć u pružanju tačnih informacija.
4. Kako mogu provjeriti da li se moja stranica učitava sa novog hostinga?
Na Internetu postoji nekoliko alata koji vam omogućavaju da vidite ko hostuje stranicu. Nakon što premjestite svoju web lokaciju na novi hosting, možete koristiti bilo koji od ovih alata i oni će vam pokazati ime hosting provajdera koji hostuje vašu web lokaciju.
Ako nije prošlo puno vremena otkako ste migrirali stranicu i izvršili promjene DNS-a, vjerovatno je da se stranica još uvijek može učitati sa starog hostinga. Promjene DNS-a mogu potrajati do 48 sati da se u potpunosti propagiraju.
5. Da li trebam obrisati fajlove ili podatke sa starog hostinga?
Prilikom promjene hosting provajdera, preporučujemo da stari hosting zadržite barem još jednu sedmicu. Nakon toga možete izbrisati fajlove sa starog hostinga. Ako otkažete svoj nalog, hosting provajder će izbrisati sve vaše podatke u skladu sa svojom politikom.
6. Koliko dugo trebam držati svoj račun aktivan na starom hostingu?
Nakon što migrirate svoju web lokaciju na novi hosting i ako nemate nijednu drugu web lokaciju hostovanu kod starog provajdera, možete otkazati svoj stari hosting nalog.
Međutim, u nekim slučajevima možda ste već platili njihov godišnji hosting. U tom slučaju trebate provjeriti njihovu politiku povrata novca za otkazivanje.
7. Kako da premjestim WordPress stranicu sa SSL/HTTP-ovima?
Morat ćete instalirati SSL certifikat kod vašeg novog hosting provajdera. Nakon toga možete slijediti iste gore navedene korake. Obavezno koristite HTTP-ove u URL-ovima, na primjer https://example.com
Nadamo se da vam je ovaj tutorijal bio koristan i u slučaju da imate dodatnih pitanja o hostingu, domenama, stranicama, možete nas kontaktirati na ovaj link, da dobijete odgovore na vaša pitanja.
Tekst preuzet sa wpbeginner.








