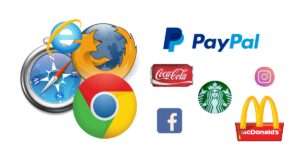In diesem Text erfahren Sie, wie Sie mithilfe eines Plugins Benachrichtigungen auf einer WordPress-Site senden können OneSignal. Als Erstes müssen Sie das OneSignal-Plugin im Control Panel Ihrer Site installieren und aktivieren.
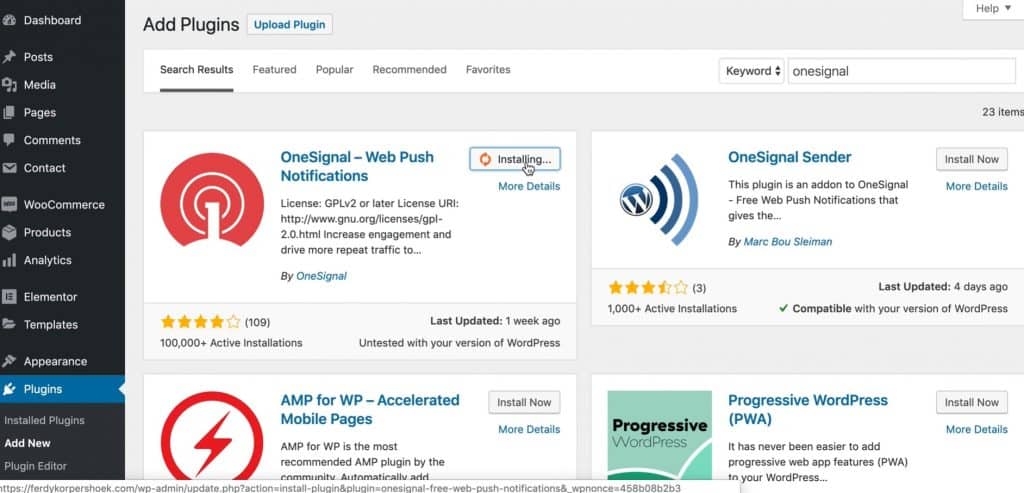
Sobald Sie das getan haben, müssen Sie den Abschnitt finden OneSignal Push, klicken Sie darauf und beginnen Sie mit der Einrichtung des Plugins. Im Bild unten sehen Sie, welche Schritte unternommen werden müssen.
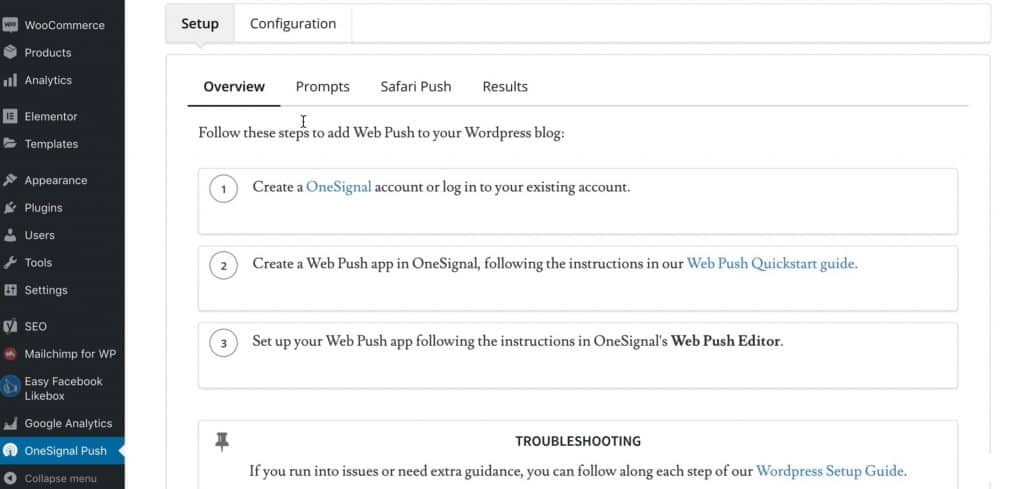
Zunächst gehen wir zur OneSignal-Website, wo wir ein Konto erstellen. Sie können sich über GitHub, Google, Facebook oder E-Mail anmelden.

Nachdem Sie ein Konto erstellt haben, müssen Sie dieses bestätigen, indem Sie auf den Link in der E-Mail klicken. Danach melden Sie sich bei Ihrem OneSignal-Konto an und zum Starten erstellen wir eine neue Anwendung, indem Sie auf klicken App hinzufügen Klicken Sie auf die Schaltfläche und geben Sie ihr einen Namen, z. B. Website, auf der wir die Bewerbung platzieren werden. Danach wählen Sie die Plattform aus, auf der Sie Benachrichtigungen erstellen, und wir entscheiden Web-Push. Als nächstes wählen wir, wie wir die Benachrichtigungen integrieren. Da wir WordPress verwenden und das Plugin bereits installiert haben, ist es notwendig, eine Auswahl zu treffen WordPress-Plugin oder Website-Builder Möglichkeit.

Sobald wir das erledigt haben, wählen wir WordPress als Website-Builder aus und legen den Site-Namen sowie die Site-URL fest. Wir können auch das Symbol, also das Bild, das neben der Benachrichtigung angezeigt wird, unter dem Feld festlegen Standard-Symbol-URL. Dann kopieren wir App-ID Und API-Schlüssel die auf dem Bildschirm und im Bedienfeld unter dem Abschnitt angezeigt wird OneSignal Push im Bereich Aufbau Fügen Sie die Codes in dieselben Felder ein.

Sobald wir das erledigt haben, klicken wir auf den Button Beenden. Als nächstes muss die Einrichtung im WordPress-Dashboard erfolgen. Wir passen das Aussehen der Benachrichtigungen an. Werden wir ein separates Bild für das Symbol verwenden, werden wir die Benachrichtigungen nach ein paar Sekunden ausblenden, wie wird die Benachrichtigung angezeigt, wollen wir spezielle Benachrichtigungen an iOS- und Android-Plattformen senden und viele andere Optionen.

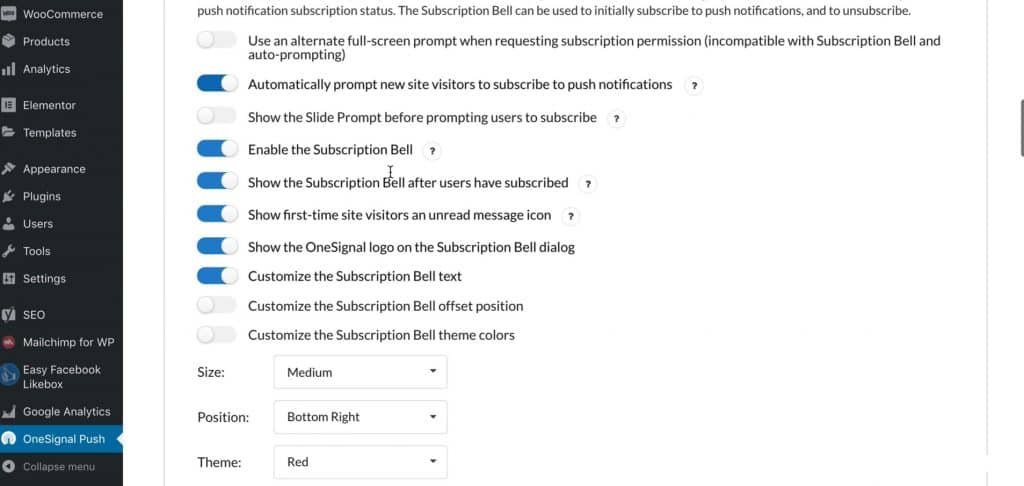
Wenn Sie alles eingestellt haben, was angeboten wurde, müssen Sie klicken Save. Um zu testen, wie die Benachrichtigung aussehen wird, ist es notwendig, einen neuen Artikel zu erstellen. Gehen Sie zum Abschnitt „Systemsteuerung“. Beiträge, klicke auf Neue hinzufügen und einen neuen Artikel erstellen. Wenn Sie mit der Erstellung fertig sind, müssen Sie das Kontrollkästchen in der oberen rechten Ecke des Bildes unten deaktivieren.

Nachdem Sie dies getan haben, erhält jede Person, die Ihre Website abonniert hat, eine Benachrichtigung, sobald Sie einen neuen Artikel veröffentlichen, unabhängig davon, was sie auf ihrem Computer tut, solange sie mit dem Internet verbunden ist. In Google Chrome würde diese Benachrichtigung wie im Bild unten aussehen.

Sie können Personen innerhalb Ihres OneSignal-Kontos Nachrichten senden, z. Vielen Dank für Ihr Abonnement. Sie können sehen, wie viele Personen sich angemeldet haben, wie viele Personen monatlich auf der Website aktiv sind und ähnliches.
Ich hoffe, dass dieser Text für Sie nützlich war und Sie etwas Neues gelernt haben. Wenn Sie daran interessiert sind, weitere Tipps für selbständiges Arbeiten zu lesen, können Sie diese auf unserer Website nachlesen Blog, und falls Sie sich mit Fachleuten beraten möchten, klicken Sie darauf Verknüpfung.
Quelle: Youtube