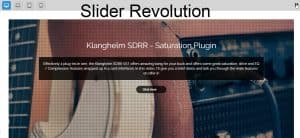Planen Sie den Umzug Ihrer WordPress-Site auf ein neues Hosting oder einen anderen Server? Das größte Risiko beim Wechsel des Hostings oder der Migration einer Site auf einen anderen Server sind Datenverlust und Ausfallzeiten.
Beides kann dazu führen, dass Ihre Website für Benutzer und Suchmaschinen vorübergehend nicht verfügbar ist, was zu Umsatzeinbußen und schlechteren Suchmaschinen-Rankings führen kann.
In dieser Schritt-für-Schritt-Anleitung zeigen wir Ihnen, wie Sie Ihre WordPress-Site sicher und ohne Ausfallzeiten auf ein neues Hosting migrieren.
Außerdem finden Sie Antworten auf die am häufigsten gestellten Fragen im Zusammenhang mit dem Umzug einer WordPress-Site auf ein neues Hosting, mit deren Hilfe Sie einige häufige Fehler vermeiden können.
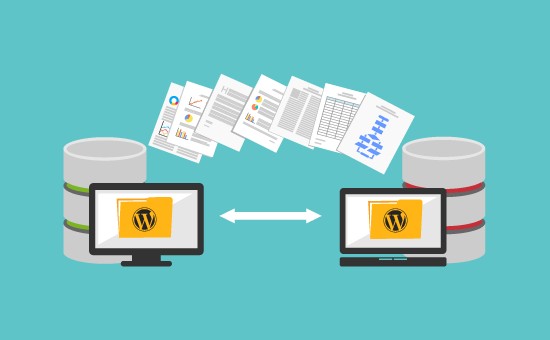
Wichtig: Bevor Sie mit dem Text fortfahren, sollten Sie wissen, dass viele Hosting-Unternehmen einen kostenlosen Migrationsservice anbieten. Es ist möglicherweise nicht auf ihrer Website aufgeführt, daher muss die Frage gestellt werden. Normalerweise ist dieser Service kostenlos, bei einigen müssen Sie jedoch möglicherweise eine bestimmte Gebühr zahlen.
Schauen wir uns vor diesem Hintergrund die Schritte an, die wir behandeln werden, um WordPress auf ein neues Hosting zu verschieben (ohne Ausfallzeiten).
1. Wählen Sie ein neues WordPress-Hosting
2. Installieren Sie das Duplicator-Plugin für eine einfache Migration
3. Importieren Sie Ihre WordPress-Site in das neue Hosting
4. Bearbeiten Sie die Hosts-Datei, um Abstürze zu vermeiden
5. Erstellen Sie eine MySQL-Datenbank auf dem neuen Hosting
6. Führen Sie das Duplicator-Skript aus, um die Site zu migrieren
7. Aktualisieren Sie Ihr DNS
8. Häufig gestellte Fragen zum Umzug von WordPress auf ein neues Hosting
Bereit? Lass uns anfangen
Schritt 1: Wählen Sie ein neues WordPress-Hosting
Wenn Ihr Webhosting auch nach der Optimierung Ihrer Website immer noch langsam ist, ist es an der Zeit, Ihren Hosting-Anbieter zu wechseln.
Bei der Suche nach einem neuen Hosting-Anbieter ist es wichtig, sorgfältig auszuwählen, damit Sie nicht bald wieder wechseln müssen.
Nach dem Kauf eines neuen Hostings installieren Sie WordPress NICHT. Wir werden dies in einem der folgenden Schritte tun.
Ihr neues Webhosting-Konto sollte vorerst vollständig leer sein und keine Dateien oder Ordner im Hauptverzeichnis enthalten.
Schritt 2: Installieren Sie das Duplicator-Plugin für eine einfache Migration
Als Erstes müssen Sie das kostenlose Duplicator-Plugin auf Ihrer Website installieren und aktivieren.
Duplicator ist ein kostenloses Plugin, das wir wärmstens empfehlen. Sie können es auch verwenden, um Ihre Website auf eine neue Domain zu verschieben, ohne SEO zu verlieren.
In diesem Artikel erklären wir Ihnen jedoch, wie Sie damit Ihre WordPress-Site ohne Ausfallzeiten von einem Hosting auf ein anderes migrieren können.
Gehen Sie nach der Installation und Aktivierung von Duplicator zur Seite Duplicator » Pakete in Ihrem WordPress-Dashboard.
Als nächstes müssen Sie auf die Schaltfläche „Neu erstellen“ in der oberen rechten Ecke klicken.

Klicken Sie anschließend auf die Schaltfläche Weiter und befolgen Sie die weiteren Schritte zum Erstellen des Pakets.
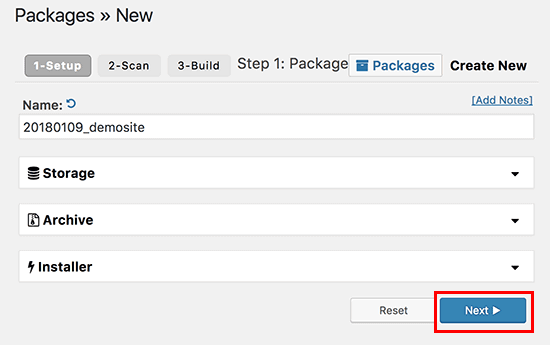
Überprüfen Sie unbedingt die Scanergebnisse (alles sollte „Gut“ lauten) und klicken Sie dann auf die Schaltfläche „Erstellen“.

Der Vorgang kann mehrere Minuten dauern. Trennen Sie die Karte daher nicht, bis das Plugin seine Arbeit beendet hat.
Sobald der Vorgang abgeschlossen ist, werden Optionen zum Herunterladen des Installations- und Archivpakets angezeigt. Sie müssen auf die Schaltfläche „One-Click-Download“ klicken, um beide Dateien herunterzuladen.
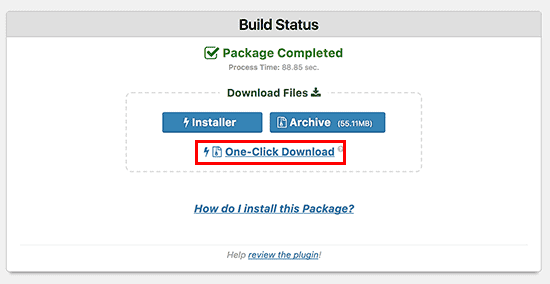
Die Archivdatei ist eine Kopie Ihrer gesamten Site und die Installationsdatei automatisiert den Installationsprozess für Sie.
Schritt 3: Importieren Sie Ihre WordPress-Site auf das neue Hosting
Nachdem Sie nun sowohl das Archiv als auch die Installationsdateien heruntergeladen haben, besteht der nächste Schritt darin, sie auf Ihr neues Webhosting hochzuladen.
Sie können dies tun, indem Sie sich per FTP mit Ihrem neuen Webhosting verbinden.
Normalerweise geben Sie beim Herstellen einer Verbindung mit einem FTP-Client den Domänennamen der Site als Hosting ein.
Da Ihr Domainname jedoch immer noch auf Ihren alten Hosting-Anbieter verweist, müssen Sie eine Verbindung herstellen, indem Sie die IP-Adresse oder den Namen Ihres neuen Hostings eingeben. Diese Informationen finden Sie im Control Panel Ihres neuen Hosting-Kontos.

Wenn Sie diese Informationen nicht finden können, können Sie Ihren neuen Webhosting-Anbieter um Hilfe bitten und er wird Ihnen weiterhelfen.
Mit einem FTP-Client müssen Sie sowohl die installer.php-Datei als auch Ihre Archiv-.zip-Datei in das Stammverzeichnis Ihrer Site hochladen.
Dies ist normalerweise der Ordner /username/public_html/.
Auch hier gilt: Wenn Sie sich nicht sicher sind, fragen Sie Ihren Webhosting-Anbieter.
Stellen Sie sicher, dass Ihr Stammverzeichnis vollständig leer ist. Einige Anbieter installieren WordPress automatisch, wenn sie sich anmelden.
Wenn WordPress in Ihrem Stammverzeichnis installiert ist, müssen Sie WordPress zuerst löschen. Sobald Sie dies getan haben, müssen Sie die Archiv-ZIP-Datei und die Datei installer.php in das Stammverzeichnis Ihrer Site hochladen.
Schritt 4: Bearbeiten Sie die Hosts-Datei, um Abstürze zu verhindern
Nachdem Sie beide Dateien auf Ihr neues Hosting hochgeladen haben, müssen Sie in Ihrem Browser auf die Datei installer.php zugreifen.
Auf diese Datei kann normalerweise über eine URL wie diese zugegriffen werden:
http://www.example.com/installer.php
Über diese URL gelangen Sie jedoch zum alten Hosting und erhalten einen 404-Fehler. Dies liegt daran, dass Ihre Domain immer noch auf Ihr altes Hosting verweist. Normalerweise werden Sie in anderen Tutorials dazu aufgefordert, den Domänennamen Ihres Servers zu ändern und auf einen neuen Webhosting-Anbieter umzuleiten, aber das ist falsch.
Wenn Sie dies jetzt tun, werden Besucher während der Migration eine fehlerhafte Website sehen. Wir zeigen Ihnen, wie Sie auf Ihrem Computer vorübergehend auf Ihre Site auf dem neuen Hosting zugreifen können, ohne dass dies Auswirkungen auf die aktuelle Site auf dem alten Hosting hat.
Dies geschieht mit der Hosts-Datei auf Ihrem Computer.
Die Hosts-Datei kann verwendet werden, um einen Domänennamen einer bestimmten IP-Adresse zuzuordnen. Mit anderen Worten: Es ermöglicht Ihnen, Ihrem Computer vorzutäuschen, dass die Website auf ein anderes Hosting verschoben wurde, obwohl dies immer noch nicht der Fall ist.
Sehen Sie, wie Sie dies tun können, damit es auf Ihr neues Hosting verweist.
Wenn Sie diese Änderungen vornehmen, können Sie über Ihre Domain auf die Dateien auf Ihrem neuen Hosting zugreifen, während der Rest der Welt IMMER NOCH über das alte Hosting auf Ihre Website zugreift. Dies gewährleistet den kontinuierlichen Betrieb der Website.
Als Erstes müssen Sie die IP-Adresse Ihres neuen Hosting-Servers ermitteln. Um es zu finden, müssen Sie sich bei Ihrem cPanel-Kontrollfeld anmelden und auf die Vase „Statistik erweitern“ in der linken Seitenleiste klicken. Ihre Serveradresse finden Sie unter „Freigegebene IP-Adresse“.
Bei einigen Hosting-Anbietern finden Sie diese Informationen unter der Rubrik Kontoinformationen

Im nächsten Schritt sollten Windows-Benutzer zu Programme » Alle Programme » Zubehör gehen, dann mit der rechten Maustaste auf Notepad klicken und Als Administrator ausführen auswählen.
Eine Windows-UAC-Eingabeaufforderung wird angezeigt und Sie müssen auf „Ja“ klicken, um Notepad mit Administratorrechten zu öffnen.
Gehen Sie auf dem Editor-Bildschirm zu Datei » Öffnen und navigieren Sie dann zum Ordner C:\Windows\System32\drivers\etc. Wählen Sie in diesem Ordner die Hosts-Datei aus und öffnen Sie sie.
Wenn Sie einen Mac verwenden, müssen Sie die Terminal-App öffnen und diesen Befehl eingeben, um die Hosts-Datei zu bearbeiten:
sudo nano /private/etc/hosts
Für Windows- und Mac-Benutzer müssen Sie am Ende der Hosts-Datei die kopierte IP-Adresse und dann den Domänennamen eingeben:
192.168.1.22 www.example.com
Ersetzen Sie unbedingt die IP-Adresse durch die, die Sie von cPanel kopiert haben, und ersetzen Sie example.com durch Ihre Domain.
Wenn Sie fertig sind, speichern Sie Ihre Änderungen.
Jetzt können Sie mit Ihrer Domain auf die Dateien des neuen Hostings auf Ihrem Computer zugreifen.
Wichtig: Vergessen Sie nicht, die Änderungen, die Sie an der Hosts-Datei vorgenommen haben, nach Abschluss der Migration rückgängig zu machen (Schritt 6).
Schritt 5: Erstellen Sie eine MySQL-Datenbank auf dem neuen Hosting
Bevor Sie das Installationsprogramm auf Ihrem neuen Hosting ausführen, müssen Sie eine MySQL-Datenbank auf Ihrem Hosting-Konto erstellen. Wenn Sie bereits eine Datenbank erstellt haben, können Sie mit dem nächsten Schritt fortfahren.
Erstellen einer Datenbank in cPanel
Gehen Sie in Ihrem neuen Hosting-Konto zum cPanel-Kontrollfeld, scrollen Sie zum Abschnitt „Datenbanken“ und klicken Sie auf das MySQL-Datenbanken-Symbol.

Sie sehen ein Feld zum Erstellen einer neuen Datenbank. Geben Sie einen Namen für Ihre Datenbank ein und klicken Sie auf die Schaltfläche „Datenbank erstellen“.
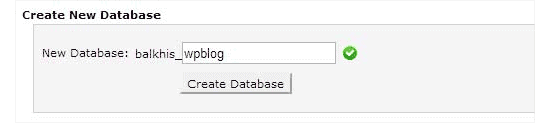
Nachdem Sie die My SQL-Datenbank erstellt haben, müssen Sie zum Abschnitt „MySQL-Benutzer“ scrollen.
Geben Sie als Nächstes einen Benutzernamen und ein Passwort für den neuen Benutzer ein und klicken Sie auf die Schaltfläche „Benutzer erstellen“.

Danach müssen Sie diesen Benutzer zu Ihrer Datenbank hinzufügen. Dadurch erhält der Benutzername, den Sie gerade erstellt haben, alle Berechtigungen zum Arbeiten an dieser Datenbank.
Sie können dies tun, indem Sie nach unten zum Abschnitt „Benutzer zu einer Datenbank hinzufügen“ scrollen. Wählen Sie einfach den von Ihnen erstellten Datenbankbenutzer aus dem Dropdown-Menü aus, wählen Sie dann die Datenbank aus und klicken Sie auf die Schaltfläche „Hinzufügen“.
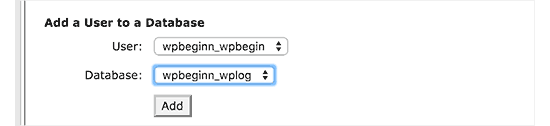
Ihre Datenbank ist jetzt für die Verwendung mit WordPress bereit. Notieren Sie sich unbedingt den Datenbanknamen, den Benutzernamen und das Passwort. Diese Informationen benötigen Sie im nächsten Schritt.
Schritt 6: Führen Sie das Duplicator-Skript aus, um die Daten zu migrieren
Sie können jetzt das Installationsprogramm ausführen. Navigieren Sie in einem Browserfenster zur folgenden Adresse:
https://www.example.com/installer.php, wo Sie Ihre Domain anstelle von example.com eingeben.

Das Installationsprogramm führt zusätzlich zu den Archivierungs- und Validierungstests mehrere Tests durch und zeigt Ihnen ein „Bestanden“ an.
Sie müssen das Kontrollkästchen „Allgemeine Geschäftsbedingungen“ deaktivieren und durch Klicken auf die Schaltfläche „Weiter“ fortfahren.
Jetzt werden Sie aufgefordert, Ihr MySQL-Hosting, Ihren Datenbanknamen, Ihren Benutzernamen und Ihr Passwort einzugeben.
Ihr Hosting wird wahrscheinlich localhost sein. Anschließend geben Sie die Details der Datenbank ein, die Sie im vorherigen Schritt erstellt haben.

Sie können auf die Schaltfläche „Datenbank testen“ klicken, um sicherzustellen, dass Sie die richtigen Daten eingegeben haben.
Wenn der Duplicator eine Verbindung herstellen kann, wird eine Zeichenfolge angezeigt, die mit „Pass“ beginnt. Andernfalls werden die Details des Datenbankverbindungsfehlers angezeigt.
Klicken Sie auf die Schaltfläche „Weiter“, um fortzufahren.
Duplicator importiert nun Ihre WordPress-Datenbank aus der Archiv-ZIP-Datei in Ihre neue Datenbank.
Anschließend werden Sie aufgefordert, die URL oder den Site-Pfad zu aktualisieren. Da Sie den Domainnamen nicht ändern, müssen Sie hier nichts ändern.
Klicken Sie einfach auf die Schaltfläche „Weiter“, um fortzufahren.
Duplicator führt die letzten Schritte aus und zeigt Ihnen die Schaltfläche „Anmelden“.

Sie können sich jetzt bei Ihrer WordPress-Site anmelden, um sicherzustellen, dass alles wie erwartet funktioniert.
Schritt 7: Aktualisieren Sie Ihr DNS
Zu diesem Zeitpunkt haben Sie eine vollständige Kopie Ihrer WordPress-Datenbank und -Dateien auf Ihrem neuen Hosting-Server erstellt, Ihre Domain verweist jedoch IMMER NOCH auf Ihr altes Hosting.
Um Ihre Domain zu aktualisieren, müssen Sie Ihren DNS-Servernamen ändern. Dadurch wird sichergestellt, dass Ihre Benutzer zum neuen Hosting Ihrer Website weitergeleitet werden, wenn sie Ihre Domain in einen Browser eingeben. Wenn Sie die Domain bei Ihrem Hosting-Anbieter registriert haben, ist es am besten, die Domain auf ein neues Hosting zu übertragen. Wenn Sie einen Domain-Registrar wie Domain.com, GoDaddy und dergleichen verwendet haben, müssen Sie Ihr DNS aktualisieren.
Sie benötigen DNS-Nameserverinformationen von Ihrem neuen Hosting. Dabei handelt es sich in der Regel um mehrere URLs, die so aussehen:
ns1.hostname.com
ns2.hostname.com
In diesem Tutorial zeigen wir Ihnen, wie Sie Ihren DNS-Servernamen mit GoDaddy ändern.
Je nach Domain-Registrar oder Webhosting können die Druckbildschirme unterschiedlich aussehen. Das Grundkonzept ist jedoch dasselbe.
Sie müssen nach dem Domänenverwaltungsbereich und dann nach dem Servernamen suchen.
Für GoDaddy müssen Sie sich bei Ihrem GoDaddy-Konto anmelden und dann auf Domains klicken. Anschließend müssen Sie neben dem Domainnamen, den Sie ändern möchten, auf die Schaltfläche „Verwalten“ klicken.
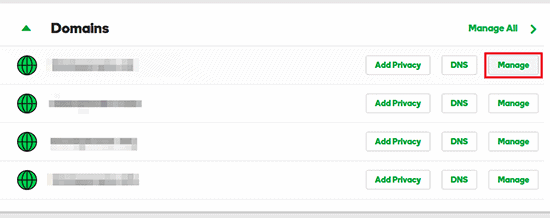
Im Abschnitt „Zusätzliche Einstellungen“ müssen Sie auf „DNS verwalten“ klicken, um fortzufahren.
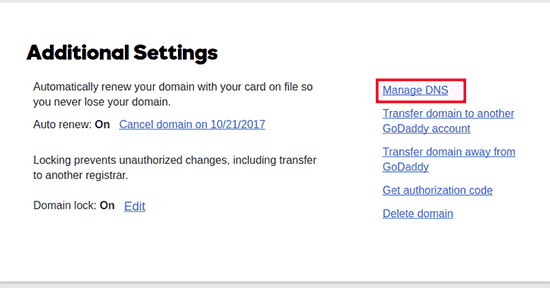
Als nächstes müssen Sie nach unten zum Abschnitt „Nameserver“ scrollen und auf die Schaltfläche „Ändern“ klicken.

Zuerst müssen Sie das Dropdown-Menü „Servertyp“ von „Standard“ in „Benutzerdefiniert“ ändern. Anschließend können Sie unter Nameserver die Angaben zum neuen Hosting-Anbieter eintragen.

Vergessen Sie nicht, auf die Schaltfläche „Speichern“ zu klicken, um Ihre Änderungen zu speichern.
Sie haben den Servernamen Ihrer Domain erfolgreich geändert. Es kann 4 bis 48 Stunden dauern, bis DNS-Änderungen für alle Benutzer vorgenommen werden.
Da Sie auf Ihrem alten und neuen Hosting die gleichen Inhalte haben, werden Ihre Besucher keinen Unterschied bemerken.
Um auf der sicheren Seite zu sein, empfehlen wir Ihnen, mit der Kündigung Ihres alten Hosting-Kontos bis zu 7 Tage nach der Site-Migration zu warten.
Häufig gestellte Fragen zum Umzug von WordPress auf ein neues Hosting
Hier sind einige Fragen, die viele unserer Benutzer stellen, wenn sie WordPress von einem Hosting auf ein anderes verschieben.
1. Kann ich mich für ein neues Hosting anmelden, ohne einen Domainnamen zu registrieren?
Ja, Sie können sich durchaus für ein neues Hosting anmelden, ohne einen Domainnamen zu registrieren.
Domainname und Hosting sind zwei verschiedene Dienste und Sie müssen nicht unbedingt einen Domainnamen registrieren, wenn Sie sich für ein neues Hosting anmelden.
Einige Hosting-Anbieter werden Sie beim Kauf eines Hostings als ersten Schritt bitten, einen Domainnamen auszuwählen. Es ermöglicht Ihnen auch die Eingabe eines Domainnamens, falls Sie bereits einen haben.
2. Soll ich meine Domain auf ein neues Hosting übertragen?
Nein, Sie müssen Ihre Domain nicht auf ein neues Hosting übertragen. Wenn Sie Ihre Domain jedoch auf ein neues Hosting übertragen, können Sie sie einfacher erneuern und im selben Control Panel wie Ihr neues Hosting-Konto verwalten.
3. Wie behebe ich den Datenbankverbindungsfehler in Duplicator?
Wenn Sie in Duplicator eine Datenbankverbindung oder einen Datenbankfehler sehen, liegt der wahrscheinlichste Grund darin, dass Sie falsche Datenbankverbindungsinformationen eingegeben haben.
Stellen Sie sicher, dass der Datenbankname, der MySQL-Benutzername und das Passwort korrekt sind.
Einige Hosting-Anbieter nutzen localhost nicht als Hosting für ihre MySQL-Server. Wenn dies der Fall ist, bitten Sie sie um Hilfe bei der Bereitstellung korrekter Informationen.
4. Wie kann ich überprüfen, ob meine Website vom neuen Hosting geladen wird?
Im Internet gibt es mehrere Tools, mit denen Sie sehen können, wer eine Website hostet. Nachdem Sie Ihre Website auf ein neues Hosting umgestellt haben, können Sie eines dieser Tools verwenden. Sie zeigen Ihnen dann den Namen des Hosting-Anbieters an, der Ihre Website hostet.
Wenn es noch nicht lange her ist, dass Sie die Site migriert und DNS-Änderungen vorgenommen haben, kann die Site wahrscheinlich noch vom alten Hosting geladen werden. Es kann bis zu 48 Stunden dauern, bis DNS-Änderungen vollständig wirksam werden.
5. Muss ich Dateien oder Daten vom alten Hosting löschen?
Bei einem Wechsel des Hostinganbieters empfehlen wir Ihnen, das alte Hosting noch mindestens eine Woche beizubehalten. Danach können Sie die Dateien vom alten Hosting löschen. Wenn Sie Ihr Konto kündigen, löscht der Hosting-Anbieter alle Ihre Daten gemäß seinen Richtlinien.
6. Wie lange sollte ich mein Konto auf dem alten Hosting aktiv halten?
Nachdem Sie Ihre Website auf das neue Hosting migriert haben und keine anderen Websites beim alten Anbieter gehostet haben, können Sie Ihr altes Hosting-Konto kündigen.
In einigen Fällen haben Sie jedoch möglicherweise bereits für das jährliche Hosting bezahlt. In diesem Fall sollten Sie die Rückerstattungsrichtlinien für Stornierungen prüfen.
7. Wie verschiebe ich eine WordPress-Site mit SSL/HTTPs?
Sie müssen bei Ihrem neuen Hosting-Anbieter ein SSL-Zertifikat installieren. Danach können Sie die oben genannten Schritte ausführen. Stellen Sie sicher, dass Sie HTTPs in URLs verwenden, zum Beispiel https://example.com
Wir hoffen, dass dieses Tutorial für Sie hilfreich war und falls Sie weitere Fragen zu Hosting, Domains und Websites haben, können Sie uns unter kontaktieren dieser Link, um Antworten auf Ihre Fragen zu erhalten.
Text stammt von wpbeginner.