¿Está planeando trasladar su sitio de WordPress a un nuevo alojamiento u otro servidor? El mayor riesgo al cambiar de hosting o migrar un sitio a otro servidor es la pérdida de datos y el tiempo de inactividad.
Ambos pueden hacer que su sitio no esté disponible temporalmente para los usuarios y los motores de búsqueda, lo que puede provocar pérdida de ventas y una clasificación más baja en los motores de búsqueda.
En este tutorial paso a paso, le mostraremos cómo migrar de forma segura su sitio de WordPress a un nuevo alojamiento sin tiempo de inactividad.
También encontrará respuestas a las preguntas más frecuentes relacionadas con la migración de un sitio de WordPress a un nuevo alojamiento, con la ayuda de las cuales podrá evitar algunos errores comunes.
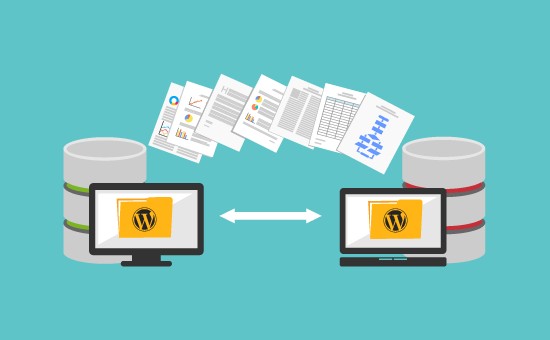
Importante: Antes de continuar con el texto, conviene saber que muchas empresas de hosting ofrecen un servicio de migración gratuito. Es posible que no aparezca en su sitio, por lo que es necesario hacer la pregunta. Normalmente este servicio es gratuito, pero en algunos casos es posible que tengas que pagar una determinada tarifa.
Con eso en mente, echemos un vistazo a los pasos que cubriremos para mover WordPress a un nuevo hosting (sin tiempo de inactividad).
1. Elige un nuevo hosting para WordPress
2. Instale el complemento Duplicator para una migración sencilla
3. Importa tu sitio de WordPress al nuevo hosting
4. Edite el archivo de hosts para evitar fallos
5. Crea una base de datos MySQL en el nuevo hosting
6. Ejecute el script Duplicator para migrar el sitio
7. Actualiza tu DNS
8. Preguntas frecuentes sobre el traslado de WordPress a un nuevo hosting
¿Listo? Empecemos
Paso 1: elige un nuevo alojamiento de WordPress
Si tiene un alojamiento web lento, incluso después de optimizar su sitio, es hora de cambiar de proveedor de alojamiento.
Al buscar un nuevo proveedor de alojamiento, es importante elegir con cuidado para no tener que volver a cambiar pronto.
Después de comprar un nuevo alojamiento, NO instale WordPress. Haremos esto en uno de los siguientes pasos.
Por ahora, su nueva cuenta de alojamiento web debería estar completamente vacía, sin archivos ni carpetas en el directorio principal.
Paso 2: instale el complemento Duplicator para facilitar la migración
Lo primero que debe hacer es instalar y activar el complemento Duplicador gratuito en su sitio.
Duplicator es un complemento gratuito que recomendamos encarecidamente. También puedes usarlo para mover tu sitio a un nuevo dominio sin perder SEO.
Sin embargo, en este artículo, le explicaremos cómo usarlo para migrar su sitio de WordPress de un alojamiento a otro sin ningún tiempo de inactividad.
Después de instalar y activar Duplicator, vaya a la página Duplicator »Paquetes en su panel de WordPress.
A continuación, debe hacer clic en el botón "Crear nuevo" en la esquina superior derecha.

Después de eso, haga clic en el botón Siguiente y siga los pasos adicionales para crear el paquete.
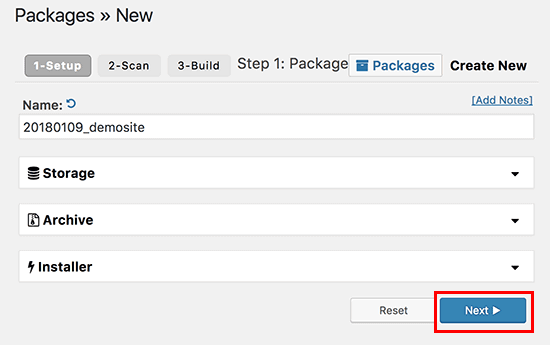
Asegúrese de verificar los resultados del escaneo (todo debería decir Bueno) y luego haga clic en el botón Generar.

El proceso puede tardar varios minutos, así que no desconectes la tarjeta hasta que el complemento haya terminado su trabajo.
Una vez que se complete el proceso, verá opciones para descargar el paquete de instalación y archivo. Debe hacer clic en el botón 'Descarga con un clic' para descargar ambos archivos.
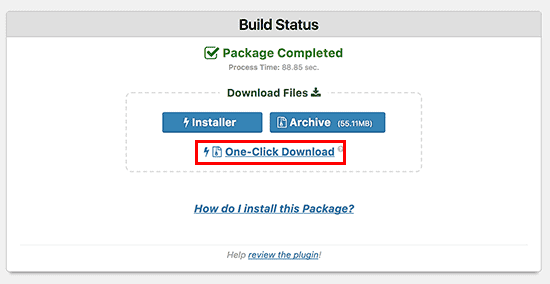
El archivo de almacenamiento es una copia de todo su sitio y el archivo de instalación automatizará el proceso de instalación por usted.
Paso 3: Importa tu sitio de WordPress al nuevo hosting
Ahora que ha descargado los archivos de archivo y de instalación, el siguiente paso es cargarlos en su nuevo alojamiento web.
Puede hacerlo conectándose a su nuevo alojamiento web mediante FTP.
Normalmente, al conectar un cliente FTP, ingresaría el nombre de dominio del sitio como hosting.
Sin embargo, dado que su nombre de dominio todavía apunta a su antiguo proveedor de alojamiento, deberá conectarse ingresando la dirección IP o el nombre de su nuevo alojamiento. Puede encontrar esta información en el panel de control de su nueva cuenta de hosting.

Si no puede encontrar esta información, puede pedirle ayuda a su nuevo proveedor de alojamiento web y él lo ayudará.
Al utilizar un cliente FTP, debe cargar tanto el archivo installer.php como su archivo .zip en el directorio raíz de su sitio.
Suele ser la carpeta /nombre de usuario/public_html/.
Nuevamente, si no está seguro, consulte a su proveedor de alojamiento web.
Asegúrese de que su directorio raíz esté completamente vacío. Algunos proveedores instalan WordPress automáticamente cuando se registran.
Si WordPress está instalado en su directorio raíz, primero debe eliminar WordPress. Una vez que haya hecho eso, debe cargar el archivo zip y el archivo installer.php en el directorio raíz de su sitio.
Paso 4: edite el archivo de hosts para evitar fallas
Después de haber subido ambos archivos a su nuevo alojamiento, debe acceder al archivo installer.php en su navegador.
Normalmente se puede acceder a este archivo mediante una URL como esta:
http://www.example.com/installer.php
Sin embargo, esta URL lo llevará al alojamiento anterior y obtendrá un error 404. Esto se debe a que su dominio todavía apunta a su antiguo hosting. Por lo general, otros tutoriales podrían indicarle que cambie el nombre de dominio de su servidor y lo apunte a un nuevo proveedor de alojamiento web, pero eso está mal.
Si hace esto ahora, los visitantes verán un sitio roto mientras lo migra. Le mostraremos cómo puede acceder temporalmente a su sitio en el nuevo alojamiento de su computadora sin afectar el sitio actual en el alojamiento anterior.
Esto se hace con el archivo de hosts en su computadora.
El archivo de hosts se puede utilizar para asignar un nombre de dominio a una dirección IP específica. En otras palabras, le permite engañar a su computadora haciéndole creer que el sitio ha sido movido a otro hosting cuando todavía no es así.
Vea cómo puede hacer esto para que apunte a su nuevo hosting.
Al realizar estos cambios, le permitirá acceder a los archivos de su nuevo alojamiento utilizando su dominio, mientras que el resto del mundo TODAVÍA accede a su sitio en el alojamiento anterior. Esto garantiza el funcionamiento continuo del sitio.
Lo primero que debes hacer es encontrar la dirección IP de tu nuevo servidor de hosting. Para encontrarlo, debe iniciar sesión en su panel de control de cPanel y hacer clic en el cuadro de expandir estadísticas en la barra lateral izquierda. La dirección de su servidor se encuentra en Dirección IP compartida.
Con algunos proveedores de alojamiento, puede encontrar esta información bajo el título Información de la cuenta.

En el siguiente paso, los usuarios de Windows deben ir a Programas » Todos los programas » Accesorios, luego hacer clic derecho en el Bloc de notas y seleccionar Ejecutar como administrador.
Aparecerá un mensaje de UAC de Windows y deberá hacer clic en Sí para abrir el Bloc de notas con privilegios de administrador.
En la pantalla del Bloc de notas, vaya a Archivo » Abrir y luego navegue a la carpeta C:\Windows\System32\drivers\etc. Desde esta carpeta, seleccione el archivo hosts y ábralo.
Si está utilizando una Mac, debe abrir la aplicación Terminal e ingresar este comando para editar el archivo de hosts:
sudo nano /privado/etc/hosts
Tanto para usuarios de Windows como de Mac, en la parte inferior del archivo de hosts, debes ingresar la dirección IP que copiaste y luego el nombre de dominio:
192.168.1.22 www.ejemplo.com
Asegúrese de reemplazar la dirección IP con la que copió de cPanel y example.com con su dominio.
Cuando haya terminado, guarde los cambios.
Ahora puedes acceder a los archivos del nuevo hosting en tu computadora usando tu dominio.
Importante: no olvide deshacer los cambios que realizó en el archivo de hosts una vez completada la migración (paso 6).
Paso 5: crea una base de datos MySQL en el nuevo hosting
Antes de ejecutar el instalador en su nuevo alojamiento, debe crear una base de datos MySQL en su cuenta de alojamiento. Si ya ha creado una base de datos, puede continuar con el siguiente paso.
Creando una base de datos en cPanel
Vaya al panel de control de cPanel en su nueva cuenta de hosting, desplácese hasta la sección Bases de datos y haga clic en el ícono de Bases de datos MySQL.

Verá un campo para crear una nueva base de datos. Ingrese un nombre para su base de datos y haga clic en el botón Crear base de datos.
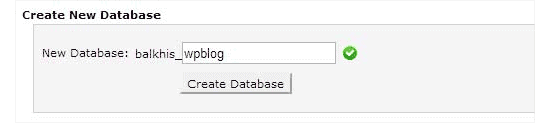
Después de crear la base de datos My SQL, debe desplazarse a la sección de usuarios de MySQL.
A continuación, proporcione un nombre de usuario y contraseña para el nuevo usuario y haga clic en el botón Crear un usuario.

Después de eso, debes agregar este usuario a tu base de datos. Esto le dará al nombre de usuario que acaba de crear todos los permisos para trabajar en esa base de datos.
Puede hacerlo desplazándose hacia abajo hasta la sección Agregar usuario a una base de datos. Simplemente seleccione el usuario de la base de datos que creó en el menú desplegable, luego seleccione la base de datos y haga clic en el botón Agregar.
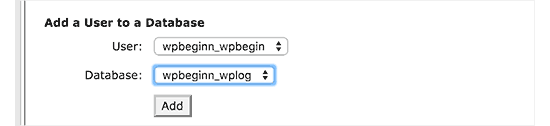
Su base de datos ahora está lista para usar con WordPress. Asegúrese de anotar el nombre de la base de datos, el nombre de usuario y la contraseña. Necesitará esa información en el siguiente paso.
Paso 6: ejecute el script Duplicator para migrar los datos
Ahora está listo para ejecutar el instalador. Navegue a la siguiente dirección en una ventana del navegador:
https://www.example.com/installer.php, donde escribe su dominio en lugar de example.com.

El instalador ejecutará varias pruebas y le mostrará un Aprobado además de las pruebas de archivo y validación.
Debes desmarcar la casilla de términos y condiciones y continuar haciendo clic en el botón Siguiente.
Ahora se le pedirá que ingrese su alojamiento MySQL, nombre de la base de datos, nombre de usuario y contraseña.
Su alojamiento probablemente será localhost. Luego ingresará los detalles de la base de datos que creó en el paso anterior.

Puede hacer clic en el botón Probar base de datos para asegurarse de haber ingresado los datos correctos.
Si el Duplicador puede conectarse, verá una cadena que comienza con Pass. De lo contrario, verá los detalles del error de conexión de la base de datos.
Haga click en el siguiente botón para continuar.
Duplicator ahora importará su base de datos de WordPress desde el archivo zip a su nueva base de datos.
Luego se le pedirá que actualice la URL o la ruta del sitio. Como no va a cambiar el nombre de dominio, no necesita cambiar nada aquí.
Simplemente haga clic en el botón Siguiente para continuar.
Duplicator ejecutará los pasos finales y le mostrará el botón Iniciar sesión.

Ahora puede iniciar sesión en su sitio de WordPress para asegurarse de que todo funcione como espera.
Paso 7: actualice su DNS
En este punto, ha creado una copia completa de su base de datos y archivos de WordPress en su nuevo servidor de alojamiento, pero su dominio TODAVÍA apunta a su antiguo alojamiento.
Para actualizar su dominio, debe cambiar el nombre de su servidor DNS. Esto garantiza que sus usuarios sean redirigidos al nuevo alojamiento de su sitio cuando escriban su dominio en un navegador. Si ha registrado el dominio con su proveedor de alojamiento, lo mejor es transferir el dominio a un nuevo alojamiento. Si ha estado utilizando un registrador de dominios como Domain.com, GoDaddy y similares, necesita actualizar su DNS.
Necesitará la información del servidor de nombres DNS de su nuevo alojamiento. Suelen ser varias URL con este aspecto:
ns1.nombredehost.com
ns2.nombredehost.com
Para los fines de este tutorial, le mostraremos cómo cambiar el nombre de su servidor DNS usando GoDaddy.
Dependiendo del registrador de dominio o del alojamiento web, las pantallas de impresión pueden verse diferentes. Sin embargo, el concepto básico es el mismo.
Debe buscar el área de administración del dominio y luego buscar el nombre del servidor.
Para GoDaddy, debe iniciar sesión en su cuenta de GoDaddy y luego hacer clic en Dominios. Después de eso, debes hacer clic en el botón Administrar junto al nombre de dominio que deseas cambiar.
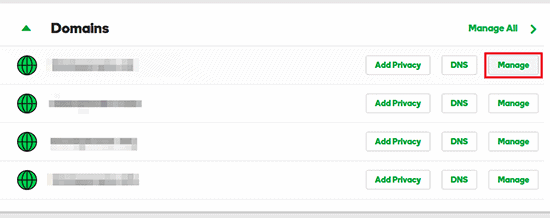
En la sección Configuración adicional, debe hacer clic en Administrar DNS para continuar.
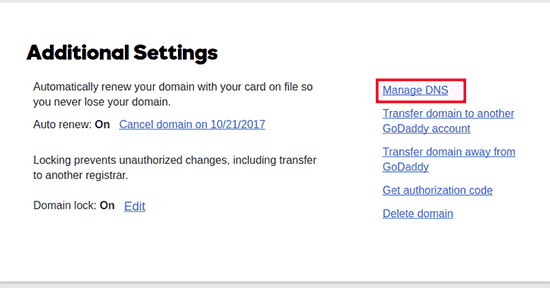
A continuación, debe desplazarse hacia abajo hasta la sección Servidores de nombres y hacer clic en el botón Cambiar.

Primero, deberá cambiar el menú desplegable Tipo de servidor de Predeterminado a Personalizado. Después de eso, puede completar la información sobre el nuevo proveedor de alojamiento en Servidores de nombres.

No olvide hacer clic en el botón Guardar para guardar los cambios.
Ha cambiado con éxito el nombre del servidor en su dominio. Los cambios de DNS pueden tardar de 4 a 48 horas en realizarse para todos los usuarios.
Dado que tiene el mismo contenido tanto en su alojamiento antiguo como en el nuevo, sus visitantes no verán ninguna diferencia.
Para estar seguro, le recomendamos que espere hasta 7 días después de la migración del sitio para cancelar su antigua cuenta de alojamiento.
Preguntas frecuentes sobre cómo trasladar WordPress a un nuevo alojamiento
Aquí hay algunas preguntas que muchos de nuestros usuarios se hacen al mover WordPress de un hosting a otro.
1. ¿Puedo registrarme en un nuevo hosting sin registrar un nombre de dominio?
Sí, absolutamente puedes registrarte en un nuevo alojamiento sin registrar un nombre de dominio.
El nombre de dominio y el alojamiento son dos servicios diferentes y no es necesario registrar un nombre de dominio al registrarse para un nuevo alojamiento.
Algunos proveedores de alojamiento le pedirán que elija un nombre de dominio como primer paso al comprar alojamiento. También le permitirá ingresar un nombre de dominio si ya tiene uno.
2. ¿Debo transferir mi dominio a un nuevo hosting?
No, no necesitas transferir tu dominio a un nuevo hosting. Sin embargo, transferir tu dominio a un nuevo hosting te facilitará renovarlo y administrarlo en el mismo panel de control que tu nueva cuenta de hosting.
3. ¿Cómo soluciono el error de conexión de la base de datos en Duplicator?
Si ve una conexión de base de datos o un error de base de datos en Duplicator, la razón más probable es que ingresó información de conexión de base de datos incorrecta.
Asegúrese de que el nombre de la base de datos, el nombre de usuario y la contraseña de MySQl sean correctos.
Algunos proveedores de alojamiento no utilizan localhost como alojamiento para sus servidores MySQL. Si este es el caso, pídales ayuda para proporcionarle información precisa.
4. ¿Cómo puedo comprobar si mi sitio se carga desde el nuevo hosting?
Existen varias herramientas en Internet que le permiten ver quién aloja un sitio. Después de mover su sitio a un nuevo alojamiento, puede utilizar cualquiera de estas herramientas y le mostrarán el nombre del proveedor de alojamiento que aloja su sitio.
Si no ha pasado mucho tiempo desde que migraste el sitio y realizaste cambios de DNS, es probable que el sitio aún se pueda cargar desde el hosting anterior. Los cambios de DNS pueden tardar hasta 48 horas en propagarse por completo.
5. ¿Necesito eliminar archivos o datos del hosting antiguo?
Al cambiar de proveedor de hosting, le recomendamos que mantenga el hosting antiguo durante al menos una semana más. Después de eso puedes eliminar los archivos del hosting antiguo. Si cancela su cuenta, el proveedor de hosting eliminará todos sus datos de acuerdo con su política.
6. ¿Cuánto tiempo debo mantener activa mi cuenta en el hosting antiguo?
Después de migrar su sitio al nuevo alojamiento y si no tiene otros sitios alojados con el proveedor anterior, puede cancelar su antigua cuenta de alojamiento.
Sin embargo, en algunos casos es posible que ya hayas pagado por su alojamiento anual. En ese caso, debes consultar su política de reembolso por cancelación.
7. ¿Cómo muevo un sitio de WordPress con SSL/HTTP?
Deberá instalar un certificado SSL con su nuevo proveedor de alojamiento. Después de eso, puedes seguir los mismos pasos mencionados anteriormente. Asegúrese de utilizar HTTP en las URL, por ejemplo https://example.com
Esperamos que este tutorial te haya sido útil y en caso de que tengas preguntas adicionales sobre hosting, dominios, sitios, puedes contactarnos en este enlace, para obtener respuestas a sus preguntas.
Texto tomado de wpbeginner.









