WordPress többhelyes hálózatot szeretne beállítani és telepíteni? A WordPress beépített lehetőséggel rendelkezik több webhely létrehozására ugyanazzal a WordPress-telepítéssel.
A WordPress többoldalas hálózatát olyan blogok, iskolák és vállalkozások használják, amelyeknek külön webhelyeket kell futtatniuk, de egyetlen irányítópultról szeretnék kezelni azokat.
Ebben a cikkben bemutatjuk, hogyan kell megfelelően telepíteni és beállítani a WordPress többhelyes hálózatát.
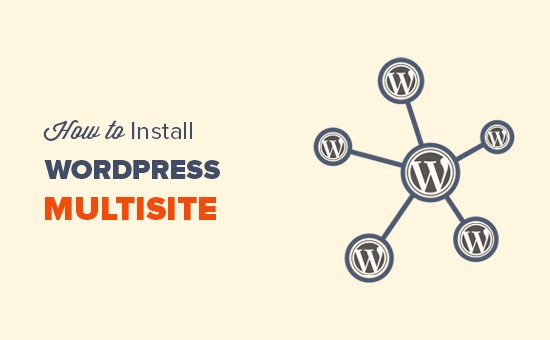
Mivel ez egy átfogó cikk, az alábbiakban egy táblázat található a téma szerinti könnyebb navigáció érdekében.
A WordPress többoldalas hálózat alapjai
* Mi az a WordPress többoldalas hálózat?
* A WordPress többhelyes hálózat használatának előnyei
* A WordPress többoldalas hálózat használatának hátrányai
* Kinek van szüksége többhelyes WordPress hálózatra
WordPress többoldalas hálózat – Telepítés és beállítás
* A WordPress többhelyes hálózati követelményei
* Domainstruktúra kiválasztása többhelyes hálózathoz
* Csere aldomainek beállítása
* A WordPress többhelyes hálózati funkcióinak engedélyezése
* WordPress többhelyes hálózat beállítása
WordPress többoldalas hálózat - konfiguráció
* Konfigurálja a hálózati beállításokat
* Több helyszínes hálózat megnyitása regisztrációhoz
* Új webhelybeállítások
* Beállítások feltöltése többhelyes hálózathoz
* Plugin beállítások
Az alapértelmezett tartalom, témák és bővítmények beállítása
* Új webhelyek hozzáadása a WordPress többoldalas hálózatához
* Témák és bővítmények hozzáadása a többhelyes hálózathoz
* Alapértelmezett tartalom hozzáadása új webhelyekhez
Hibaelhárítás és GYIK
* A WordPress többhelyes hálózati problémáinak elhárítása
* Gyakran ismételt kérdések a WordPress többoldalas hálózatáról
Mi az a WordPress többoldalas hálózat?
A WordPress többhelyes hálózat lehetővé teszi több WordPress webhely vagy blog futtatását és kezelését egyetlen WordPress-telepítésből.
Lehetővé teszi új webhelyek azonnali létrehozását és kezelését ugyanazzal a felhasználónévvel és jelszóval. Még azt is engedélyezheti, hogy más felhasználók regisztráljanak, és saját blogjaikat hozzanak létre az Ön domainjén.
A WordPress több webhelyes hálózat speciális beállításokkal rendelkezik, amelyek segítségével személyre szabhatja a hálózaton lévő egyes webhelyeket/blogokat.
A WordPress többhelyes hálózat használatának előnyei
A WordPress többhelyes hálózat sok esetben előnyösebb lehet, mint több önálló WordPress-webhely kezelése. Íme néhány előny a WordPress többhelyes hálózat használatából:
* Hálózati rendszergazdaként egyszerűen kezelhet több webhelyet egyetlen vezérlőpultról.
* A hálózat minden webhelyének saját rendszergazdája lehet, és csak a saját webhelyüket tudják majd kezelni.
* Beépülő modulokat/témákat telepíthet és aktiválhat több webhelyen egyetlen letöltéssel.
* A többhelyes hálózat a frissítések kezelését is megkönnyíti. Csak egy „fő” telepítésnél kell frissítenie a WordPress-t, a bővítményeit vagy a témáit.
A WordPress többoldalas hálózat használatának hátrányai
A WordPress többhelyes hálózat létrehozása nem mindig hasznos, ha több webhelyet kezel. Íme néhány hátrány, amelyet szem előtt kell tartania többhelyes hálózat létrehozása előtt:
* Minden online webhely ugyanazokat az erőforrásokat használja. Ez azt jelenti, hogy amikor a hálózat nem működik, a hálózaton belüli összes webhely leáll.
* A belépő szintű felhasználók számára nem könnyű kezelni a forgalmat és a szerver erőforrásokat. Ha az egyik webhely váratlan forgalmat kap, az a hálózat összes többi webhelyére is hatással lesz.
* Ha egy webhelyet feltörnek, az azt jelenti, hogy a hálózat összes webhelyét feltörik.
* Előfordulhat, hogy egyes WordPress beépülő modulok nem működnek megfelelően többhelyes hálózaton.
* A WordPress többoldalas hálózatát nem minden webtárhely-szolgáltató támogatja egyformán, ami korlátozza a lehetőségeit. Erről később a cikkben lesz szó.
Kinek van szüksége több webhelyes WordPress hálózatra?
Csak azért, mert több WordPress-webhelyet kezel, nem jelenti azt, hogy több webhelyes hálózatot kell használnia.
Független eszközök állnak rendelkezésre több WordPress-webhely egyetlen irányítópultról történő kezelésére. Az olyan eszközök, mint az InfiniteWP vagy az iThemes Sync, megkönnyítik több webhely egy vezérlőpult alatti karbantartását anélkül, hogy egyik webhelyről a másikra kellene váltani.
Íme néhány helyzet, amikor van értelme többhelyes hálózat létrehozásának:
* Magazinoldal különböző részekkel, amelyeket különböző csapatok kezelnek
* Üzleti webhely aloldalakkal a különböző helyekhez és fióktelepekhez
* A kormányzati és nonprofit webhelyek különböző részlegekhez, helyekhez és régiókhoz használhatják a WordPress több webhelyet
* Több aldomainben futó bloghálózata
* Iskolák és főiskolák, amelyek lehetővé teszik a diákok számára, hogy saját blogokat hozzanak létre az iskolai szervereken
A WordPress többhelyes hálózati követelményei
A WordPress többhelyes hálózatán lévő összes webhely ugyanazokat a szervererőforrásokat használja. Ez azt jelenti, hogy a legfontosabb dolog, amire szüksége van, a jó WordPress tárhely.
Ha néhány alacsony forgalmú webhelyet tervez, akkor a megosztott tárhely valószínűleg elegendő lesz.
A többhelyes hálózat természetéből adódóan azonban webhelyeinek növekedésével VPS-tárhelyre vagy dedikált szerverre lesz szüksége.
A webtárhely mellett alapismeretekre lesz szüksége a WordPress telepítésével és a fájlok FTP használatával történő szerkesztésével kapcsolatban.
Domainstruktúra kiválasztása többhelyes hálózatához
A WordPress többhelyes hálózatán aldomainek vagy alkönyvtárak használatával adhat hozzá új webhelyeket.
Példa egy aldomainre:
http://site1.example.com
Példa egy alkönyvtárra:
http://example.com/site1/
Ha aldomaineket választ, akkor konfigurálnia kell a tartalék aldomaineket a szerveren. A következő lépésben megmutatjuk, hogyan kell ezt megtenni.
Másrészt, ha az alkönyvtárakat vagy URL-eket a többhelyes hálózati elérési útja alapján választja ki, akkor kihagyhatja a következő lépést.
Biztonsági aldomainek beállítása
Ha úgy dönt, hogy aldomaineket használ a többhelyes hálózat webhelyeihez, akkor biztonsági aldomaineket kell beállítania a többhelyes hálózathoz.
Ehhez először be kell jelentkeznie a WordPress tárhelyfiókja cPanel vezérlőpultjába. Ezt követően görgessen a Domains részhez, majd kattintson az Aldomains gombra.
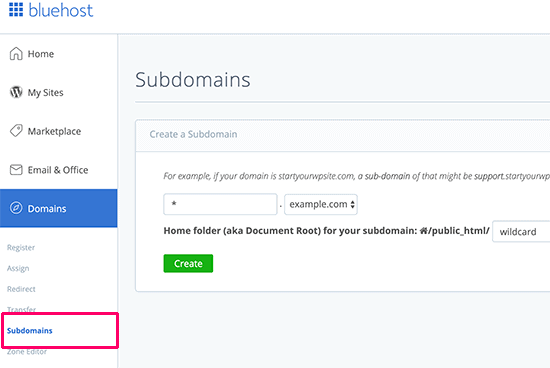
Jegyzet: A webtárhely szolgáltatástól függően a cPanel irányítópultja kissé eltérhet a fenti képtől. Így néz ki a cPanel a Bluehoston. A következő oldalon be kell írnia a *-t az aldomain mezőbe, és a legördülő menüből ki kell választania fő domainjét.

A Cpanel automatikusan felismeri a kezdeti dokumentumot, és megjeleníti az alábbi mezőben. Ezután kattintson a Létrehozás gombra egy biztonsági aldomain létrehozásához.
A WordPress többoldalas hálózati opciójának engedélyezése
A többhelyes hálózati opció minden WordPress-telepítésbe be van építve. Mindössze annyit kell tennie, hogy a szokásos módon telepítse és állítsa be a WordPress-t. Ezt követően csak engedélyeznie kell a több webhely opciót.
A több webhely opciót bármely meglévő webhelyen engedélyezheti. A több webhely engedélyezése előtt ne felejtsen el teljes biztonsági másolatot készíteni webhelyéről.
A több webhely engedélyezéséhez csatlakozzon a webhelyhez FTP-kliens vagy cPanel fájlkezelő segítségével, majd nyissa meg a wp-config.php fájlt és szerkessze azt.
A következő kódot hozzá kell adnia a wp-config.php fájlhoz közvetlenül a következő kódsor előtt. Ez minden, hagyd abba a szerkesztést! Boldog blogírást. */ sor.
/* Több webhely */
define( 'WP_ALLOW_MULTISITE', true );
Ha elkészült, mentse el és töltse fel újra a wp-config-php fájlt a szerverre. Ez a kód egyszerűen engedélyezi a több webhely opciót a WordPress webhelyén. Az engedélyezés után be kell állítania egy többhelyes hálózatot.
WordPress többhelyes hálózat beállítása
Most, hogy sikeresen engedélyezte a több webhelyet WordPress-webhelyén, ideje beállítani.
Ha több webhelyes hálózatot állít be egy meglévő webhelyen, akkor a webhelyén lévő összes beépülő modult deaktiválnia kell.
Egyszerűen keresse fel a Bővítmények » Telepített beépülő modulok oldalt, és válassza ki az összes beépülő modult. A legördülő menüben válassza a Deaktiválás lehetőséget, majd kattintson az Alkalmaz gombra.

Most megnyithatja az Eszközök » Hálózat beállítása oldalt a többhelyes hálózat konfigurálásához.

A hálózati beállítási képernyőn megjelenik egy értesítés, hogy telepíteni kell az Apache mod_rewrite modulját a kiszolgálóra. Ez a modul telepítve van és engedélyezve van az összes legjobb WordPress tárhelyszolgáltatónál.
A következő dolog, amit meg kell tennie, az az, hogy elmondja a WordPressnek, hogy milyen domain struktúrát fog használni a hálózatban lévő webhelyekhez, pl. aldomainek vagy alkönyvtárak.
Ezt követően meg kell adnia a hálózat nevét, és meg kell győződnie arról, hogy a hálózati rendszergazda e-mail címe helyes.
A folytatáshoz kattintson a Telepítés gombra.
A WordPress most megmutat néhány kódot, amelyet hozzáadhat a wp-config.php és .htaccess fájlokhoz.

Egy FTP-kliens vagy a cPanel fájlkezelője segítségével másolja és illessze be a kódot ebbe a két fájlba.
Ezt követően újra be kell jelentkeznie a webhelyére, hogy elérje a többhelyes hálózatot.
Hálózati beállítások konfigurálása
Most, hogy beállította a többhelyes hálózatot, ideje konfigurálni a hálózati beállításokat. A hálózati beállítások módosításához, új webhelyek hozzáadásához vagy egyéb beállítások konfigurálásához a Hálózati irányítópultra kell lépnie.
Amikor az egeret az eszköztár Saját webhelyeim szakaszára viszi, megjelenik egy felugró ablak, és kattintson rá Hálózati rendszergazda » Irányítópult.

Ez a többhelyes hálózati vezérlőpultra viszi. Észre fogja venni, hogy új menüpontok jelentek meg a többhelyes hálózatkezeléshez. Megjelenik a Right Now irányítópult widgete is, amely lehetővé teszi új webhelyek létrehozását és új felhasználók hozzáadását.

A hálózati beállítások konfigurálásához kattintson a Beállítások hivatkozásra az oldalsó menüben.
A hálózati beállítások oldalon az első lehetőség a webhely címének és e-mail címének adminisztrátor beállítása. Ezek a mezők automatikusan kitöltődnek a rendszergazda hálózati címével és e-mail címével, amelyet a beállítás során adott meg.

A többhelyes hálózat megnyitása regisztrációhoz
A Hálózati beállítások oldal Regisztrációs beállítások része valószínűleg a legfontosabb dolog a hálózat beállításában.
A felhasználók és webhelyek regisztrációja alapértelmezés szerint le van tiltva online.
Választhat, hogy megnyit egy webhelyet egy új regisztrált felhasználó számára, vagy engedélyezi a meglévő felhasználóknak új webhelyek létrehozását, vagy mindkettőt.

Ha többhelyes regisztrációs hálózatot nyit, bejelölheti a Regisztrációs értesítés opció melletti jelölőnégyzetet, hogy e-mailes értesítéseket kapjon minden új felhasználó vagy webhely regisztrálásakor.
Ha engedélyezni szeretné az egyes adminisztrátorok számára, hogy új felhasználókat vegyenek fel webhelyeikre, jelölje be az Új felhasználók hozzáadása opció melletti jelölőnégyzetet.

A Korlátozott e-mail-regisztráció opció lehetővé teszi, hogy korlátozza a felhasználók vagy webhelyek regisztrációját meghatározott domainekről származó e-mail címekről. Ez különösen akkor hasznos, ha azt szeretné, hogy csak a szervezetéből származó személyek regisztrálhassanak és hozzanak létre felhasználókat vagy webhelyeket.
Hasonlóképpen, bizonyos domainek regisztrációját is letilthatja.
Új webhelybeállítások
Az Új webhelybeállítások részben megadhatja az alapértelmezett beállításokat a többhelyes hálózaton lévő új webhelyekhez.
Ezekben a beállításokban módosíthatja az üdvözlő e-mailt és az első alapértelmezett bejegyzés, oldal és megjegyzés tartalmát.
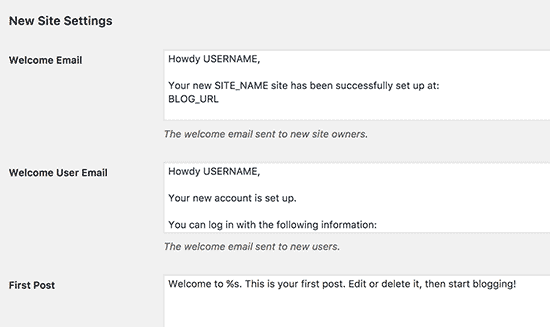
Hálózati rendszergazdaként ezeket a beállításokat bármikor módosíthatja.
A többhelyes hálózat beállításainak feltöltése
Fontos, hogy figyelje a szoftver erőforrás-használatát. A Feltöltési beállítások részben korlátozhatja a webhely által a feltöltéshez felhasználható teljes területet.
Az alapértelmezett érték 100 MB, ami valószínűleg legalább 100 fénykép feltöltéséhez jó. Növelheti vagy csökkentheti ezt a helyet attól függően, hogy mennyi lemezterülete van.

A feltöltés alapértelmezett fájltípusai a képek, hangok, videók és pdf fájlok. Ha szeretné, további fájltípusokat is hozzáadhat, például doc, docx, ott.
Ezt követően választhatunk egy fájlméret-korlátot, így a felhasználók nem tölthetnek fel hatalmas fájlokat a szerverre.
Plugin menü beállításai
Ezután folytathatja a menü beállítását. Jóváhagyhatja az adminisztrációs menüt a többhelyes hálózat beépülő moduljaihoz.
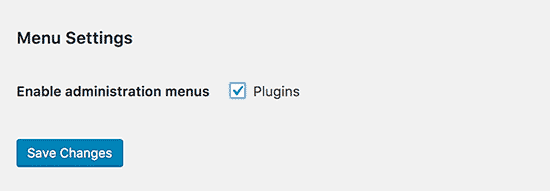
Ennek engedélyezésével megjelenik a beépülő modul menü a megfelelő webhely-adminisztrátorok számára. Aktiválhatják vagy deaktiválhatják a beépülő modult az egyes webhelyeiken, de nem telepíthetnek új beépülő modulokat.
Ha elégedett a beállításokkal, feltétlenül kattintson a Változások mentése gombra.
Új webhelyek hozzáadása a WordPress több webhelyes hálózatához
Ha új webhelyet szeretne hozzáadni a WordPress több webhelyes hálózatához, egyszerűen kattintson a Webhelyek alcsoportra Saját webhelyek » Hálózati rendszergazda menüt az adminisztrációs eszköztáron.
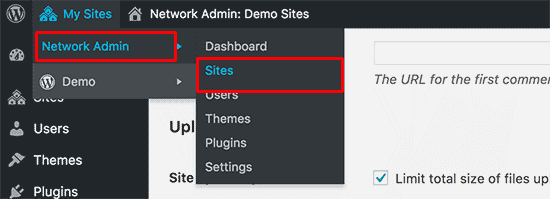
Ez megjeleníti az aktuális többhelyes telepítés webhelyeinek listáját. Alapértelmezés szerint az elsődleges webhely a többhelyes hálózat egyetlen webhelyeként szerepel.
Új webhely hozzáadásához kattintson a felül található Új hozzáadása gombra.
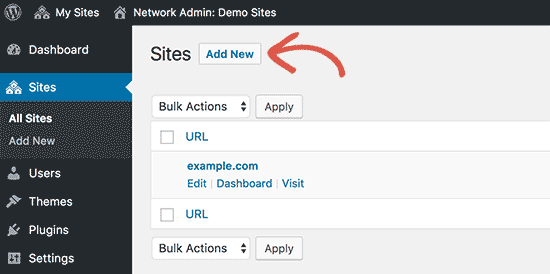
Az Új webhely hozzáadása oldalon meg kell adnia a webhely címét. Nem kell beírnia a teljes címet, csak azt a részt, amelyet aldomainként vagy alkönyvtárként szeretne használni.
Ezután hozzá kell adnia a webhely címét, és meg kell adnia a webhely adminisztrátorának e-mail címét.

Felvehet egy rendszergazdai e-mail címet, amely eltér attól, amelyet jelenleg a többhelyes hálózat kezelésére használ.
Ha az e-mail címet jelenleg nem használja egy felhasználó, a WordPress ezután új felhasználót hoz létre, és elküldi a felhasználónevet és a jelszót a megadott e-mail címre.
Ha végzett, kattintson a Webhely hozzáadása gombra.
Az új webhely hozzáadódik a többhelyes hálózatához. Hálózati rendszergazdaként e-mailt is kap az új oldal regisztrációjáról.
Ha új felhasználót hozott létre, az a felhasználó e-mailt fog kapni az új jelszó beállításához és a bejelentkezéshez szükséges utasításokkal.
Témák és bővítmények hozzáadása többhelyes hálózathoz
Alapértelmezés szerint a többhelyes hálózat egyes webhelyeinek rendszergazdái nem telepíthetnek önállóan témákat és bővítményeket.
Hálózati rendszergazdaként telepítheti a megfelelő beépülő modulokat és témákat, hogy azok elérhetők legyenek a hálózat összes webhelyén.
Témák telepítése a többhelyes hálózatra
Témák hozzáadásához lépjen az oldalra Saját webhelyek » Hálózati rendszergazda » Témák.

Ezen az oldalon láthatja a WordPress többhelyes hálózatán jelenleg telepített témák listáját.
A témakör alatti Hálózat engedélyezése hivatkozásra kattintva elérhetővé tehet egy témát más webhelyek számára. A témakör alatti Hálózat letiltása hivatkozásra kattintva is letilthat egy témát. Megjegyzés: A Hálózat letiltása hivatkozás csak akkor jelenik meg, ha a téma engedélyezve van.
Új téma hozzáadásához kattintson az Új hozzáadása gombra a képernyő tetején, majd a szokásos módon telepítse a WordPress témát.
Az új téma telepítése után a Hálózat engedélyezése hivatkozással elérhetővé teheti azt a hálózat más webhelyei számára.
Az alapértelmezett téma beállítása a többhelyes hálózathoz
Több téma hozzáadása után a WordPress továbbra is aktiválja az alapértelmezett WordPress-témát minden új webhelyhez.
Ha azt szeretné, hogy egy másik téma legyen az új webhely alapértelmezett témája, akkor a következő kódot kell hozzáadnia a wp-config.php fájlhoz.
// Az új webhelyek alapértelmezett témájának beállítása
define( 'WP_DEFAULT_THEME', 'saját téma' );
Cserélje ki a témáját a téma nevével. Használnia kell azoknak a mappáknak a nevét is, amelyekben a téma található, amit a /wp-content/themes/ mappából tudhat meg.
Bővítmények telepítése a többhelyes hálózathoz
Hasonlóképpen meglátogathatja az oldalt Saját webhelyek » Hálózati rendszergazda » Beépülő modulok A bővítmények telepítéséhez kattintson a Hálózati aktiválás hivatkozásra az egyes beépülő modulok alatt, hogy aktiválja azokat a többhelyes hálózaton.

Az alábbiakban felsorolunk néhány alapvető WordPress-bővítményt, amelyeket minden webhelyhez ajánlunk:
* WPForms – a legjobb WordPress kapcsolatfelvételi űrlap-bővítmény, amely lehetővé teszi, hogy gyorsan készítsen gyönyörű kapcsolatfelvételi űrlapot egy drag and drop építő segítségével
* Yoast SEO – a legátfogóbb WordPress SEO bővítmény, amellyel több látogatót vonzhat be a keresőmotorokból
* SeedProd - A webhely adminisztrátorai meg szeretnék tekinteni az oldal fejlesztés alatt álló oldalát, amíg a webhely el nem készül. A SeedProd lehetővé teszi számukra, hogy szép nyitóoldalakat adhassanak hozzá hamarosan, vagy olyan szép oldalakat adjanak hozzá, amelyek karbantartás alatt állnak
* WP Mail SMTP – A WP Mail SMTP segít megoldani a problémát, ha a WordPress nem küld e-maileket az SMTP-kiszolgálón keresztül, ami azért fontos, mert elküldésre kerül a webhely regisztrációs üzenete
Jegyzet: Ha korábban engedélyezte a Plugins Menu opciót a webhely rendszergazdái számára a hálózati beállításokban, akkor ők maguk aktiválhatják vagy deaktiválhatják a telepített bővítményeket. A webhelyadminisztrátorok maguk nem törölhetnek vagy telepíthetnek új beépülő modulokat.
Alapértelmezett tartalom hozzáadása több webhelyű webhelyekhez
A WordPress lehetővé teszi bizonyos alapértelmezett tartalom szerkesztését a többhelyes hálózat minden egyes webhelyéhez. Mehetsz az oldalra Beállítások » Hálózati beállítások és adja hozzá őket az Új webhelybeállítások szakaszhoz.
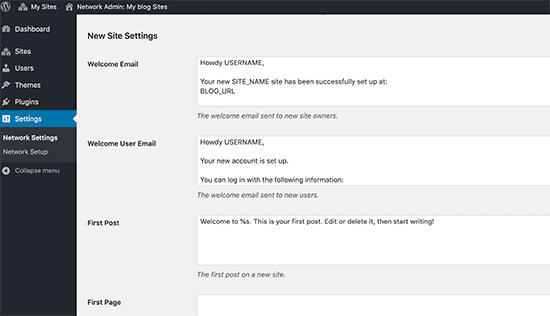
Szerkesztheti az alapértelmezett cikk-, oldal- és megjegyzéstartalmat. Javasoljuk, hogy cserélje le az alapértelmezett tartalmat valami hasznosabbra a webhely rendszergazdája számára.
Mi a teendő, ha további alapértelmezett tartalmat szeretne hozzáadni minden új webhelyhez?
A WordPress nem biztosít további alapértelmezett tartalmat az új webhelyekhez. Ha ezt meg szeretné tenni, egyéni kódot kell hozzáadnia a WordPress többhelyes hálózatához.
Ebben a példában egy új alapértelmezett oldalt adunk hozzá, amely minden új webhelyhez jön létre.
add_action('wpmu_new_blog', 'wpb_saját_oldalaim_létrehozása', 10, 2);
function wpb_create_my_pages($blog_id, $user_id){
switch_to_blog($blog_id);
// új oldal létrehozása
$page_id = wp_insert_post(array(
'post_title' => 'Névjegy',
'post_name' => 'about',
'post_content' => 'Ez egy körülbelüli oldal. Használhatja arra, hogy bemutatkozzon olvasóinak, vagy egyszerűen törölheti.',
'post_status' => 'közzététel',
'post_author' => $user_id, // vagy "1" (super-admin?)
'post_type' => 'oldal',
'menu_order' => 1,
'comment_status' => 'zárva',
'ping_status' => 'zárva',
));
restore_current_blog();
}
Ugyanazt a kódot néhány módosítással használhatja alapértelmezett cikkek létrehozásához új webhelyekhez. Nézd meg a következő kódot:
add_action('wpmu_new_blog', 'wpb_saját_oldalaim_létrehozása', 10, 2);
function wpb_create_my_pages($blog_id, $user_id){
switch_to_blog($blog_id);
// új oldal létrehozása
$page_id = wp_insert_post(array(
'post_title' => 'Egy minta blogbejegyzés',
'post_name' => 'sample-blog-post',
'post_content' => 'Ez csak egy újabb minta blogbejegyzés. Nyugodtan törölje.',
'post_status' => 'közzététel',
'post_author' => $user_id, // vagy "1" (super-admin?)
'post_type' => 'bejegyzés',
));
restore_current_blog();
}
A WordPress többhelyes hálózati problémáinak elhárítása
A WordPress többhelyes hálózat beállításával kapcsolatos leggyakoribb problémák a biztonsági aldomainek helytelen konfigurációjából és a tartományleképezési problémákból adódnak. A többhelyes hálózat beállítása előtt győződjön meg arról, hogy webtárhely-szolgáltatója támogatja a biztonsági aldomaineket.
Az alábbiakban további gyakran ismételt kérdéseket talál, és azt, hogyan lehet gyorsan és egyszerűen megoldani őket.
A bejelentkezési problémák elhárítása többhelyes hálózat telepítésekor
Egy másik gyakori probléma, hogy a WordPress többoldalas alkönyvtárak használatakor egyes felhasználók nem tudnak bejelentkezni a webhelyük vezérlőpultjára, miután hozzáadták a szükséges kódot a wp-config.php fájlhoz.
A probléma megoldásához próbálja meg lecserélni a következő kódsort
define('SUBDOMAIN_INSTALL', false);
a wp-config.php fájlban a következő kódsorral
define('SUBDOMAIN_INSTALL', 'false');
WordPress többoldalas hálózat GYIK
Sok felhasználó sok kérdést tesz fel a WordPress többoldalas hálózatáról és annak hatékonyabb használatáról. Az alábbiakban felsoroljuk a leggyakrabban feltett kérdéseket és a rájuk adott válaszokat.
1. Jobban kezelhetem a webhelyemet többhelyes hálózaton belül?
A válasz erre a kérdésre általában az Ön használatától függ. Például, ha webhelyei nincsenek összekapcsolva, jobban járna egy több webhelyet felügyelő eszközzel, például az InifiteWP-vel.
Ha több oldalt kezel pl. étteremlánc, egyetem vagy hírportál, akkor a WordPress multisite hasznosabb lesz számodra.
2. A WordPress Multisite gyorsabbá teszi a webhelyeimet?
Ez ismételten több tényezőtől függ. A jobb WordPress-tárhely sok erőforrással rendelkező szerverrel lehetővé teszi, hogy több webhelye gyorsabb legyen, de ezekkel az erőforrásokkal az egyetlen webhely is gyorsan működne.
A megosztott tárhelyen azonban a forgalom bármilyen megugrása növeli a memóriahasználatot, és egyidejűleg lelassítja a többhelyes hálózat összes webhelyét.
3. Hozzáadhatok egy online áruházat a WordPress többoldalas hálózatához?
Igen, hozzáadhat egy online áruházat a WordPress többhelyes hálózatához. Valószínűleg egy e-kereskedelmi bővítményt fog használni, például a WooCommerce-t, amely kompatibilis a WordPress többoldalas hálózatával.
4. Telepíthetem az "x plugint" a WordPress többoldalas webhelyemre?
Előfordulhat, hogy egyes WordPress beépülő modulok nem kompatibilisek a WordPress többoldalas hálózatával. Általában a beépülő modulok szerzői megemlítik ezt a beépülő modulok oldalán, így elkerülheti olyan bővítmény telepítését, amely esetleg nem működik többhelyes hálózaton. Ha azonban nincs megemlítve, akkor azt feltételezzük, hogy kompatibilis egy többhelyes hálózattal.
5. Hogyan oszthatom meg a felhasználói bejelentkezéseket és szerepköröket egy többhelyes hálózaton?
Alapértelmezés szerint az egyik oldalon regisztrált felhasználó nem regisztrálhat, illetve nem vehet részt ugyanabban a hálózatban egy másik oldalon. Ennek az az oka, hogy már regisztrálva vannak a megosztott WordPress adatbázisban. Más webhelyeken azonban nem rendelkeznek felhasználói szerepköri jogosultságokkal.
Használhat független beépülő modulokat, mint például a WP Multisite User Sync, hogy szinkronizálja a felhasználókat a hálózaton. Azonban óvatosnak kell lennie, mert a végén adminisztrátori jogosultságokat adhat valakinek az oldalon.
Reméljük, hogy ez a cikk segített megtanulni a WordPress többhelyes hálózat telepítését és beállítását, és ha további kérdései vannak a WordPress többhelyes hálózattal és általában a webhelyek létrehozásának lehetőségével kapcsolatban, akkor felveheti velünk a kapcsolatot a következő címen: ezt a linket, hogy választ kapjon kérdéseire.
A szöveg a wpbeginner-től származik.








