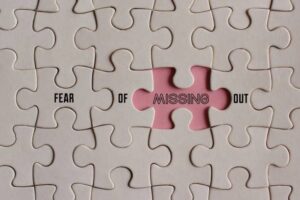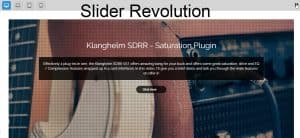Új tárhelyre vagy másik szerverre tervezi áthelyezni WordPress webhelyét? A tárhely váltása vagy a webhely másik szerverre való áttelepítése során a legnagyobb kockázat az adatvesztés és az állásidő.
Mindkettő átmenetileg elérhetetlenné teheti webhelyét a felhasználók és a keresőmotorok számára, ami eladások elvesztéséhez és a keresőmotorok helyezéseinek csökkenéséhez vezethet.
Ebben a lépésenkénti oktatóanyagban megmutatjuk, hogyan migrálhatja át biztonságosan WordPress-webhelyét új tárhelyre, leállás nélkül.
A WordPress oldal új tárhelyre költöztetésével kapcsolatos leggyakrabban feltett kérdésekre is választ kapsz, amelyek segítségével elkerülheted néhány gyakori hibát.
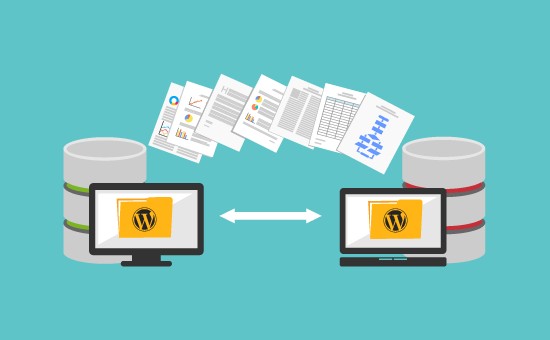
Fontos: Mielőtt folytatná a szöveget, hasznos tudnia, hogy sok tárhelyszolgáltató kínál ingyenes migrációs szolgáltatást. Lehet, hogy nem szerepel az oldalukon, ezért fel kell tenni a kérdést. Ez a szolgáltatás általában ingyenes, de egyes esetekben bizonyos díjat fizethet.
Ezt szem előtt tartva, vessünk egy pillantást a lépésekre, amelyekkel a WordPress új tárhelyre helyezhető át (leállás nélkül).
1. Válasszon egy új WordPress tárhelyet
2. Telepítse a Duplicator beépülő modult az egyszerű migráció érdekében
3. Importálja WordPress webhelyét az új tárhelyre
4. Szerkessze a hosts fájlt az összeomlások elkerülése érdekében
5. Hozzon létre egy MySQL adatbázist az új tárhelyen
6. Futtassa a Duplicator parancsfájlt a webhely áttelepítéséhez
7. Frissítse a DNS-ét
8. Gyakran ismételt kérdések a WordPress új tárhelyre való áthelyezésével kapcsolatban
Kész? Kezdjük.
1. lépés: Válasszon egy új WordPress tárhelyet
Ha elakad a lassú webtárhely mellett, még a webhely optimalizálása után is ideje tárhelyszolgáltatót váltani.
Ha új tárhelyszolgáltatót keresünk, fontos, hogy körültekintően válasszunk, hogy ne kelljen hamarosan ismét váltania.
Új tárhely vásárlása után NE telepítse a WordPress-t. Ezt a következő lépések egyikében fogjuk megtenni.
Egyelőre az új webtárhely-fióknak teljesen üresnek kell lennie, és a fő könyvtárban nincsenek fájlok vagy mappák.
2. lépés: Telepítse a Duplicator beépülő modult az egyszerű migráció érdekében
Az első dolog, amit meg kell tennie, hogy telepítse és aktiválja az ingyenes Duplicator bővítményt a webhelyén.
A Duplicator egy ingyenes bővítmény, amelyet erősen ajánlunk. Használhatja azt is, hogy webhelyét új domainre helyezze a keresőoptimalizálás elvesztése nélkül.
Ebben a cikkben azonban végigvezetjük, hogyan használhatja WordPress-webhelyét az egyik tárhelyről a másikra, leállás nélkül.
A Duplicator telepítése és aktiválása után nyissa meg a Duplicator » Packages oldalt a WordPress irányítópultján.
Ezután kattintson a jobb felső sarokban található "Új létrehozása" gombra.

Ezután kattintson a Tovább gombra, és kövesse a további lépéseket a csomag létrehozásához.
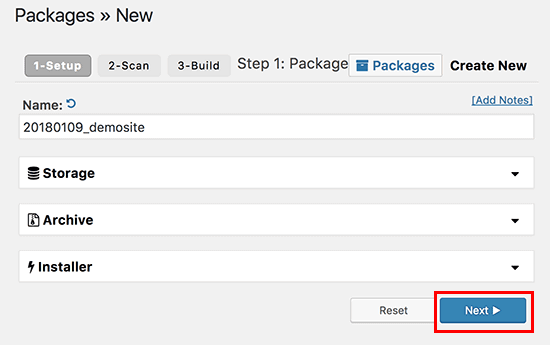
Mindenképpen ellenőrizze a vizsgálat eredményeit (mindennek jónak kell lennie), majd kattintson a Build gombra.

A folyamat több percig is eltarthat, ezért ne válassza le a kártyát, amíg a beépülő modul be nem fejezte a munkáját.
A folyamat befejezése után megjelenik a telepítési és archiválási csomag letöltésének lehetősége. Mindkét fájl letöltéséhez kattintson az „Egy kattintásos letöltés” gombra.
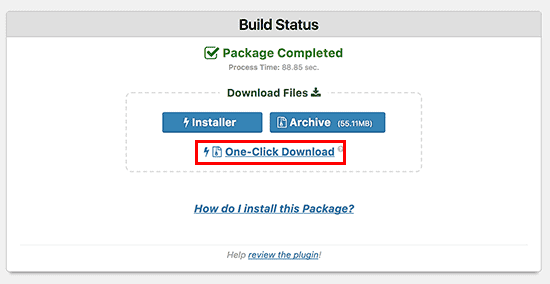
Az archív fájl a teljes webhely másolata, és a telepítőfájl automatizálja a telepítési folyamatot.
3. lépés: Importálja WordPress webhelyét az új tárhelyre
Most, hogy mind az archív, mind a telepítési fájlokat letöltötte, a következő lépés az, hogy töltse fel őket új webtárhelyére.
Ezt úgy teheti meg, hogy FTP használatával csatlakozik új webtárhelyéhez.
Általában az FTP-kliens csatlakoztatásakor a webhely domainnevét kell megadnia tárhelyként.
Mivel azonban a domain neve továbbra is a régi tárhelyszolgáltatóra mutat, csatlakoznia kell az új tárhely IP-címének vagy nevének megadásával. Ezt az információt az új tárhelyfiókja vezérlőpultján találhatja meg.

Ha nem találja ezt az információt, kérjen segítséget új webtárhely-szolgáltatójától, és ők segítenek Önnek.
FTP kliens használatával az installer.php fájlt és az archív .zip fájlt is fel kell töltenie webhelye gyökérkönyvtárába.
Ez általában a /username/public_html/ mappa.
Ismételten, ha nem biztos benne, kérdezze meg webtárhely-szolgáltatóját.
Győződjön meg arról, hogy a gyökérkönyvtár teljesen üres. Egyes szolgáltatók regisztrációkor automatikusan telepítik a WordPress-t.
Ha a WordPress telepítve van a gyökérkönyvtárban, először törölnie kell a WordPress-t. Miután ezt megtette, fel kell töltenie az archív zip fájlt és az installer.php fájlt a webhely gyökérkönyvtárába.
4. lépés: Szerkessze a hosts fájlt az összeomlások elkerülése érdekében
Miután mindkét fájlt feltöltötte új tárhelyére, el kell érnie az installer.php fájlt a böngészőjében.
Ez a fájl általában a következő URL-címmel érhető el:
http://www.example.com/installer.php
Ez az URL azonban a régi tárhelyre viszi, és 404-es hibaüzenetet kap. Ennek az az oka, hogy domainje továbbra is a régi tárhelyre mutat. Általában más oktatóanyagok azt mondják, hogy módosítsa a szerver domain nevét, és irányítsa egy új webtárhely-szolgáltatóhoz, de ez téves.
Ha ezt most megteszi, a látogatók hibás webhelyet fognak látni, miközben áttelepíti azt. Megmutatjuk, hogyan érheti el ideiglenesen webhelyét az új tárhelyen a számítógépén anélkül, hogy ez befolyásolná a régi tárhelyen lévő jelenlegi webhelyet.
Ez a számítógépén található hosts fájllal történik.
A hosts fájl használható egy tartománynév egy adott IP-címhez való hozzárendelésére. Más szóval, lehetővé teszi, hogy becsapja számítógépét, és azt gondolja, hogy a webhelyet áthelyezték egy másik tárhelyre, miközben még mindig nem.
Nézze meg, hogyan teheti ezt meg, hogy az új tárhelyére mutasson.
A módosítások elvégzésével lehetővé teszi, hogy az új tárhelyen lévő fájlokhoz hozzáférjen a domainjével, míg a világ többi része MÉGIS a régi tárhelyen éri el webhelyét. Ez biztosítja a telephely 100% folyamatos működését.
Az első dolog, amit meg kell tennie, hogy meg kell találnia az új tárhelyszerver IP-címét. Megtalálásához be kell jelentkeznie a cPanel vezérlőpultjára, és a bal oldalsávon kattintson a statisztikai váza kibontására. A szerver címe a Megosztott IP-cím alatt található.
Egyes tárhelyszolgáltatóknál ezeket az információkat a Fiókinformációk címszó alatt találhatja meg

A következő lépésben a Windows-felhasználóknak menniük kell a Programok » Minden program » Kellékek menüpontra, majd jobb gombbal kattintson a Jegyzettömbre, és válassza a Futtatás rendszergazdaként lehetőséget.
Megjelenik egy Windows UAC üzenet, és az Igen gombra kell kattintania a Jegyzettömb rendszergazdai jogosultságokkal való megnyitásához.
A Jegyzettömb képernyőjén lépjen a Fájl » Megnyitás menüpontra, majd navigáljon a C:\Windows\System32\drivers\etc mappába Ebből a mappából válassza ki a hosts fájlt, és nyissa meg.
Ha Mac számítógépet használ, meg kell nyitnia a Terminal alkalmazást, és be kell írnia ezt a parancsot a hosts fájl szerkesztéséhez:
sudo nano /private/etc/hosts
Mind Windows, mind Mac felhasználók számára a hosts fájl alján meg kell adnia a másolt IP-címet, majd a tartománynevet:
192.168.1.22 www.example.com
Ügyeljen arra, hogy az IP-címet cserélje ki arra, amelyet a cPanel webhelyről, az example.com webhelyről pedig a domainjével másolt.
Ha végzett, mentse el a módosításokat.
Most már elérheti az új tárhely fájljait a számítógépén a domain használatával.
Fontos: Az áttelepítés befejezése után ne felejtse el visszavonni a hosts fájlban végzett módosításokat (6. lépés).
5. lépés: Hozzon létre egy MySQL adatbázist az új tárhelyen
Mielőtt futtatná a telepítőt az új tárhelyén, létre kell hoznia egy MySQL adatbázist a tárhelyfiókjában. Ha már létrehozott egy adatbázist, akkor továbbléphet a következő lépésre.
Adatbázis létrehozása a cPanelben
Lépjen a cPanel vezérlőpultjára az új tárhelyfiókjában, görgessen az Adatbázisok szakaszhoz, és kattintson a MySQL adatbázisok ikonra.

Megjelenik egy mező az új adatbázis létrehozásához. Adja meg az adatbázis nevét, majd kattintson az Adatbázis létrehozása gombra.
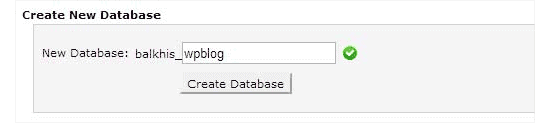
A My SQL adatbázis létrehozása után görgessen a MySQL-felhasználók részhez.
Ezután adjon meg felhasználónevet és jelszót az új felhasználó számára, majd kattintson a Felhasználó létrehozása gombra.

Ezt követően hozzá kell adnia ezt a felhasználót az adatbázisához. Ez az imént létrehozott felhasználónévnek minden engedélyt megad az adatbázison való munkához.
Ezt úgy teheti meg, hogy lefelé görget a Felhasználó hozzáadása az adatbázishoz szakaszhoz. Egyszerűen válassza ki a létrehozott adatbázis-felhasználót a legördülő menüből, majd válassza ki az adatbázist, és kattintson a Hozzáadás gombra.
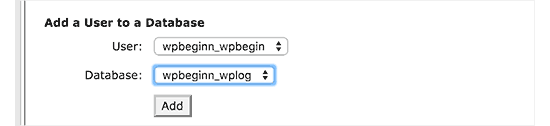
Adatbázisa készen áll a WordPress használatára. Ügyeljen arra, hogy jegyezze fel az adatbázis nevét, felhasználónevét és jelszavát. Erre az információra a következő lépésben lesz szüksége.
6. lépés: Futtassa a Duplicator parancsfájlt az adatok áttelepítéséhez
Most készen áll a telepítő futtatására. Keresse meg a következő címet egy böngészőablakban:
https://www.example.com/installer.php, ahol az example.com helyett a domainjét írja be.

A telepítő több tesztet is lefuttat, és az archiválási és érvényesítési teszteken kívül a Pass-t is megmutatja.
Törölje a jelet a feltételek és feltételek jelölőnégyzetből, és a Tovább gombra kattintva folytassa.
Most meg kell adnia MySQL-tárhelyét, adatbázisnevét, felhasználónevét és jelszavát.
A tárhely valószínűleg localhost lesz. Ezután meg kell adnia az előző lépésben létrehozott adatbázis adatait.

Az Adatbázis tesztelése gombra kattintva megbizonyosodhat arról, hogy a helyes adatokat adta meg.
Ha a sokszorosító képes csatlakozni, akkor megjelenik egy Pass karakterlánc. Ellenkező esetben látni fogja az adatbázis-kapcsolati hiba részleteit.
A folytatáshoz kattintson a Tovább gombra.
A Duplicator mostantól importálja a WordPress adatbázisát az archív zip-ből az új adatbázisba.
Ezután a rendszer felkéri az URL vagy a webhely elérési útjának frissítésére. Mivel nem módosítja a domain nevet, itt semmit sem kell módosítania.
A folytatáshoz egyszerűen kattintson a Tovább gombra.
A sokszorosító végrehajtja az utolsó lépéseket, és megmutatja a Bejelentkezés gombot.

Most már bejelentkezhet a WordPress webhelyére, hogy megbizonyosodjon arról, hogy minden a várt módon működik.
7. lépés: Frissítse DNS-ét
Ezen a ponton létrehozta a WordPress adatbázisának és fájljainak teljes másolatát az új tárhelykiszolgálón, de a domainje MÉG a régi tárhelyre mutat.
A domain frissítéséhez meg kell változtatnia a DNS-kiszolgáló nevét. Ez biztosítja, hogy a felhasználók átirányítsák webhelye új tárhelyére, amikor beírják a domainjét a böngészőbe. Ha regisztrálta a domaint a tárhelyszolgáltatójánál, akkor a legjobb, ha áthelyezi a domaint egy új tárhelyre. Ha olyan domainregisztrátort használt, mint a Domain.com, GoDaddy és hasonlók, frissítenie kell DNS-ét.
Szüksége lesz DNS-névszerver-információkra az új tárhelyről. Ez általában több URL, amelyek így néznek ki:
ns1.hostname.com
ns2.hostname.com
Ebben az oktatóanyagban megmutatjuk, hogyan módosíthatja a DNS-kiszolgáló nevét a GoDaddy használatával.
A domain regisztrátortól vagy webtárhelytől függően a printscreenek eltérően nézhetnek ki. Az alapkoncepció azonban ugyanaz.
Meg kell keresnie a tartománykezelési területet, majd meg kell keresnie a kiszolgáló nevét.
A GoDaddy esetében be kell jelentkeznie GoDaddy-fiókjába, majd kattintson a Domains elemre. Ezt követően a módosítani kívánt domain név melletti Kezelés gombra kell kattintani.
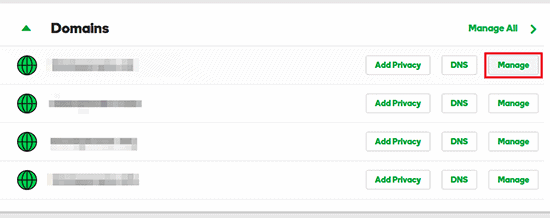
A További beállítások részben kattintson a DNS kezelése elemre a folytatáshoz.
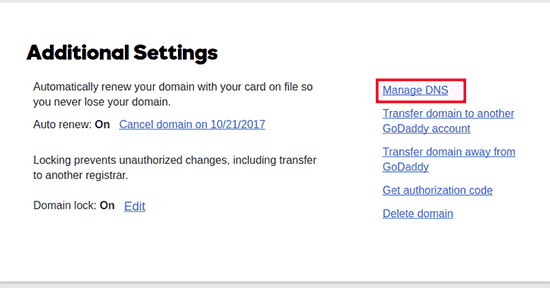
Ezután görgessen le a Névszerverek részhez, és kattintson a Módosítás gombra.

Először is módosítania kell a Kiszolgálótípus legördülő menüt Alapértelmezettről Egyénire. Ezt követően a Névszerverek alatt töltheti ki az új tárhelyszolgáltató adatait.

Ne felejtsen el a Mentés gombra kattintani a módosítások mentéséhez.
Sikeresen megváltoztatta a kiszolgáló nevét a domainben. A DNS-módosítások módosítása minden felhasználónál 4–48 órát vehet igénybe.
Mivel a régi és az új tárhelyen is ugyanaz a tartalom, a látogatók nem fognak különbséget látni.
A biztonság kedvéért azt javasoljuk, hogy várjon 7 napot a webhely migrációja után, hogy törölje régi tárhelyfiókját.
Gyakran ismételt kérdések a WordPress új tárhelyre való áthelyezésével kapcsolatban
Íme néhány kérdés, amelyet sok felhasználónk tesz fel, amikor a WordPresst egyik tárhelyről a másikra helyezi át.
1. Regisztrálhatok új tárhelyre domain név regisztrációja nélkül?
Igen, domain név regisztrációja nélkül feltétlenül regisztrálhat új tárhelyre.
A domain név és a tárhely két különböző szolgáltatás, és nem feltétlenül kell domain nevet regisztrálnia, amikor új tárhelyre regisztrál.
Egyes tárhelyszolgáltatók megkérik Önt, hogy első lépésként válasszon domain nevet a tárhely vásárlásakor. Lehetővé teszi egy domain név megadását is, ha már rendelkezik vele.
2. Át kell vinnem a domainemet új tárhelyre?
Nem, nem kell átvinnie domainjét új tárhelyre. Domainjének új tárhelyre átvitele azonban megkönnyíti a megújítását és kezelését ugyanazon a vezérlőpulton, mint az új tárhelyfiókja.
3. Hogyan javíthatom ki az adatbázis-kapcsolati hibát a Duplicatorban?
Ha adatbázis-kapcsolatot vagy adatbázis-hibát lát a Duplicatorban, annak legvalószínűbb oka az, hogy helytelen adatbázis-kapcsolati adatokat adott meg.
Győződjön meg arról, hogy az adatbázisnév, a MySQL felhasználónév és a jelszó helyes.
Egyes tárhelyszolgáltatók nem használják a localhost-ot MySQL-szervereik tárhelyeként. Ha ez a helyzet, kérjen tőlük segítséget, hogy pontos információkat tudjanak adni.
4. Hogyan ellenőrizhetem, hogy a webhelyem betöltődik-e az új tárhelyről?
Az interneten számos eszköz található, amelyek segítségével megtekintheti, ki üzemeltet egy webhelyet. Miután áthelyezte webhelyét egy új tárhelyre, használhatja ezen eszközök bármelyikét, és megmutatják a webhelyét üzemeltető tárhelyszolgáltató nevét.
Ha nem sok telt el azóta, hogy áttelepítette a webhelyet és módosította a DNS-t, akkor valószínű, hogy a webhely még mindig betölthető a régi tárhelyről. A DNS-módosítások teljes terjedése akár 48 órát is igénybe vehet.
5. Törölnem kell fájlokat vagy adatokat a régi tárhelyről?
Tárhelyszolgáltatóváltáskor azt javasoljuk, hogy a régi tárhelyet őrizze meg még legalább egy hétig. Ezt követően törölheti a fájlokat a régi tárhelyről. Ha törli a fiókját, a tárhelyszolgáltató törli az összes adatát a szabályzatának megfelelően.
6. Mennyi ideig kell aktívan tartani a fiókomat a régi tárhelyen?
Miután áttelepítette webhelyét az új tárhelyre, és ha nincs más webhelye a régi szolgáltatónál, törölheti régi tárhelyfiókját.
Bizonyos esetekben azonban előfordulhat, hogy már kifizette az éves tárhelyet. Ebben az esetben ellenőrizze lemondási visszatérítési szabályzatát.
7. Hogyan helyezhetek át egy WordPress-webhelyet SSL/HTTP-vel?
Telepítenie kell egy SSL-tanúsítványt az új tárhelyszolgáltatójánál. Ezt követően a fent említett lépéseket követheti. Ügyeljen arra, hogy az URL-ekben HTTP-t használjon, például https://example.com
Reméljük, hogy ez az oktatóanyag hasznos volt az Ön számára, és ha további kérdései vannak a tárhelyszolgáltatással, domainekkel, webhelyekkel kapcsolatban, lépjen kapcsolatba velünk a következő címen: ezt a linket, hogy választ kapjon kérdéseire.
A szöveg a wpbeginner-től származik.