Stai pensando di spostare il tuo sito WordPress su un nuovo hosting o su un altro server? Il rischio maggiore quando si cambia hosting o si migra un sito su un altro server è la perdita di dati e i tempi di inattività.
Entrambi possono rendere il tuo sito temporaneamente non disponibile per gli utenti e i motori di ricerca, il che può portare a una perdita di vendite e a un abbassamento del posizionamento nei motori di ricerca.
In questo tutorial passo passo, ti mostreremo come migrare in sicurezza il tuo sito WordPress su un nuovo hosting senza tempi di inattività.
Troverai anche le risposte alle domande più frequenti relative allo spostamento di un sito WordPress su un nuovo hosting, con l'aiuto delle quali potrai evitare alcuni errori comuni.
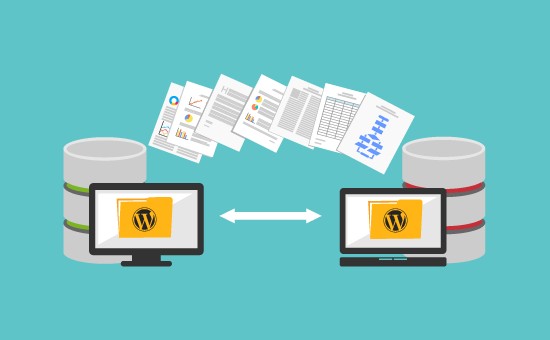
Importante: prima di continuare con il testo è utile sapere che molte società di hosting offrono un servizio di migrazione gratuito. Potrebbe non essere elencato sul loro sito, quindi è necessario porre la domanda. Di solito questo servizio è gratuito, ma con alcuni potresti pagare una certa tariffa.
Con questo in mente, diamo un'occhiata ai passaggi che tratteremo per spostare WordPress su un nuovo hosting (senza tempi di inattività)
1. Izaberite novi WordPress hosting
2. Instalirajte Duplicator plugin radi jednostavne migracije
3. Importujte vaš WordPress sajt na novi hosting
4. Izmenite hosts datoteku kako bi sprečili zastoje
5. Kreirajte MySQL bazu podataka na novom hostingu
6. Pokrenite Duplicator skriptu za migraciju sajta
7. Uradite update vašeg DNS-a
8. Česta pitanja o premeštanju WordPressa na novi hosting
Pronto? Iniziamo
Passaggio 1: scegli un nuovo hosting WordPress
Se sei bloccato da un hosting web lento, anche dopo aver ottimizzato il tuo sito, è ora di cambiare provider di hosting.
Quando cerchi un nuovo provider di hosting, è importante scegliere con attenzione per non dover cambiare di nuovo presto.
Dopo aver acquistato un nuovo hosting, NON installare WordPress. Lo faremo in uno dei seguenti passaggi.
Per ora, il tuo nuovo account di hosting web dovrebbe essere completamente vuoto, senza file o cartelle nella directory principale.
Passaggio 2: installa il plug-in Duplicator per una facile migrazione
La prima cosa che devi fare è installare e attivare il plugin gratuito Duplicator sul tuo sito.
Duplicator è un plugin gratuito che consigliamo vivamente. Puoi anche usarlo per spostare il tuo sito su un nuovo dominio senza perdere la SEO.
Tuttavia, in questo articolo ti spiegheremo come utilizzarlo per migrare il tuo sito WordPress da un hosting a un altro senza tempi di inattività.
Dopo aver installato e attivato Duplicator, vai alla pagina Duplicator »Pacchetti nella dashboard di WordPress.
Successivamente, è necessario fare clic sul pulsante "Crea nuovo" nell'angolo in alto a destra.

Successivamente, fai clic sul pulsante Avanti e segui i passaggi successivi per creare il pacchetto.
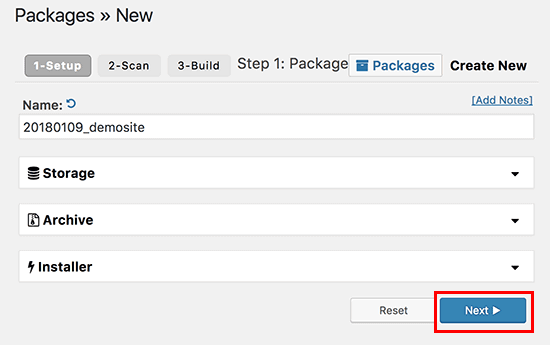
Assicurati di controllare i risultati della scansione (tutto dovrebbe dire Buono) e quindi fai clic sul pulsante Crea.

Il processo potrebbe richiedere diversi minuti, quindi non scollegare la scheda finché il plugin non ha terminato il suo lavoro.
Una volta completato il processo, vedrai le opzioni per scaricare il pacchetto di installazione e archivio. È necessario fare clic sul pulsante "Scarica con un clic" per scaricare entrambi i file.
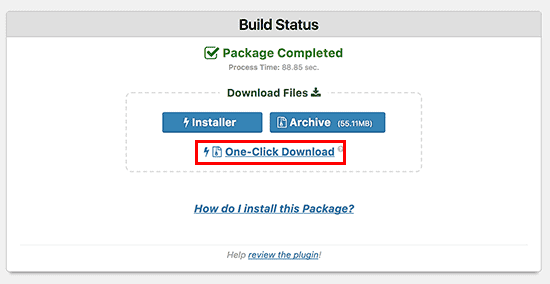
Il file di archivio è una copia dell'intero sito e il file di installazione automatizzerà il processo di installazione per te.
Passaggio 3: importa il tuo sito WordPress nel nuovo hosting
Ora che hai scaricato sia i file di archivio che quelli di installazione, il passaggio successivo è caricarli sul tuo nuovo hosting web.
Puoi farlo connettendoti al tuo nuovo web hosting tramite FTP.
Normalmente, quando ti connetti a un client FTP, inserisci il nome del dominio del sito come hosting.
Tuttavia, poiché il tuo nome di dominio punta ancora al tuo vecchio provider di hosting, dovrai connetterti inserendo l'indirizzo IP o il nome del tuo nuovo hosting. Puoi trovare queste informazioni nel pannello di controllo del tuo nuovo account di hosting.

Se non riesci a trovare queste informazioni, puoi chiedere aiuto al tuo nuovo provider di hosting web e loro ti aiuteranno.
Utilizzando un client FTP, devi caricare sia il file installer.php che il file .zip di archivio nella directory principale del tuo sito.
Di solito è la cartella /username/public_html/.
Ancora una volta, se non sei sicuro, chiedi al tuo provider di web hosting.
Assicurati che la tua directory root sia completamente vuota. Alcuni provider installano automaticamente WordPress al momento della registrazione.
Se WordPress è installato nella directory principale, devi prima eliminare WordPress. Dopo averlo fatto, devi caricare il file zip di archivio e il file installer.php nella directory principale del tuo sito.
Passaggio 4: modifica il file host per evitare arresti anomali
Dopo aver caricato entrambi i file sul tuo nuovo hosting, devi accedere al file installer.php nel tuo browser.
Di solito è possibile accedere a questo file utilizzando un URL come questo:
http://www.example.com/installer.php
Tuttavia, questo URL ti porterà al vecchio hosting e riceverai un errore 404. Questo perché il tuo dominio punta ancora al tuo vecchio hosting. Di solito, altri tutorial potrebbero dirti di cambiare il nome di dominio del tuo server e indirizzarlo a un nuovo provider di hosting web, ma questo è sbagliato.
Se lo fai ora, i visitatori vedranno un sito non funzionante durante la migrazione. Ti mostreremo come puoi accedere temporaneamente al tuo sito sul nuovo hosting sul tuo computer senza influenzare il sito attuale sul vecchio hosting.
Questo viene fatto con il file host sul tuo computer.
Il file host può essere utilizzato per mappare un nome di dominio su un indirizzo IP specifico. In altre parole, ti permette di ingannare il tuo computer facendogli credere che il sito sia stato spostato su un altro hosting quando ancora non è così.
Scopri come puoi farlo in modo che punti al tuo nuovo hosting.
Apportando queste modifiche, ti consentirà di accedere ai file sul tuo nuovo hosting utilizzando il tuo dominio, mentre il resto del mondo accede ANCORA al tuo sito sul vecchio hosting. Ciò garantisce il funzionamento continuo del sito 100%.
La prima cosa che devi fare è trovare l'indirizzo IP del tuo nuovo server hosting. Per trovarlo, devi accedere al tuo pannello di controllo cPanel e fare clic sul vaso delle statistiche di espansione nella barra laterale di sinistra. L'indirizzo del tuo server si trova sotto Indirizzo IP condiviso.
Con alcuni provider di hosting puoi trovare queste informazioni sotto la voce Informazioni sull'account

U sledećem koraku, korisnici Windows-a treba da odu u Programs » All Programs » Accessories, zatim kliknu desnim klikom miša na Notepad i izaberu Run as Administrator.
Verrà visualizzato un messaggio UAC di Windows ed è necessario fare clic su Sì per aprire Blocco note con privilegi di amministratore.
Na ekranu Notepad-a, idite na File » Open a zatim idite do direktorijuma C:\Windows\System32\drivers\etc Iz ovog foldera, odaberite hosts datoteku i otvorite je.
Se utilizzi un Mac, devi aprire l'app Terminale e inserire questo comando per modificare il file host:
sudo nano /private/etc/hosts
Sia per gli utenti Windows che per quelli Mac, in fondo al file host, devi inserire l'indirizzo IP che hai copiato e poi il nome del dominio:
192.168.1.22 www.esempio.com
Assicurati di sostituire l'indirizzo IP con quello che hai copiato da cPanel e example.com con il tuo dominio.
Al termine, salva le modifiche.
Ora puoi accedere ai file sul nuovo hosting sul tuo computer utilizzando il tuo dominio.
Importante: non dimenticare di annullare le modifiche apportate al file host una volta completata la migrazione (passaggio 6).
Passaggio 5: crea un database MySQL sul nuovo hosting
Prima di eseguire il programma di installazione sul tuo nuovo hosting, devi creare un database MySQL sul tuo account di hosting. Se hai già creato un database, puoi procedere al passaggio successivo.
Creazione di un database nel cPanel
Vai al pannello di controllo cPanel del tuo nuovo account hosting, scorri fino alla sezione Database e clicca sull'icona Database MySQL.

Vedrai un campo per creare un nuovo database. Inserisci un nome per il tuo database e fai clic sul pulsante Crea database.
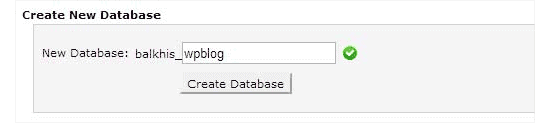
Dopo aver creato il database My SQL, è necessario scorrere fino alla sezione Utenti MySQL.
Successivamente, fornisci un nome utente e una password per il nuovo utente e fai clic sul pulsante Crea un utente.

Successivamente, devi aggiungere questo utente al tuo database. Questo darà al nome utente che hai appena creato tutte le autorizzazioni per lavorare su quel database.
Puoi farlo scorrendo verso il basso fino alla sezione Aggiungi utente a un database. Seleziona semplicemente l'utente del database che hai creato dal menu a discesa, quindi seleziona il database e fai clic sul pulsante Aggiungi.
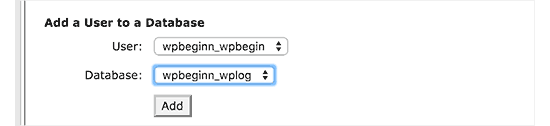
Il tuo database è ora pronto per essere utilizzato con WordPress. Assicurati di annotare il nome del database, il nome utente e la password. Avrai bisogno di queste informazioni nel passaggio successivo.
Passaggio 6: eseguire lo script Duplicator per migrare i dati
Ora sei pronto per eseguire il programma di installazione. Passare al seguente indirizzo in una finestra del browser:
https://www.example.com/installer.php, dove digiti il tuo dominio invece di example.com.

Il programma di installazione eseguirà diversi test e mostrerà un Pass oltre ai test di archiviazione e convalida.
Morate da otkačite izbor u terms&conditions checkboxu i nastavite klikom na Next dugme.
Ora ti verrà chiesto di inserire il tuo hosting MySQL, il nome del database, il nome utente e la password.
Il tuo hosting sarà probabilmente localhost. Inserisci quindi i dettagli del database che hai creato nel passaggio precedente.

Puoi fare clic sul pulsante Prova database per assicurarti di aver inserito i dati corretti.
Se il duplicatore riesce a connettersi, vedrai una stringa che inizia con Pass. Altrimenti, vedrai i dettagli dell'errore di connessione al database.
Fare clic sul pulsante Avanti per continuare.
Duplicator ora importerà il tuo database WordPress dall'archivio zip nel tuo nuovo database.
Ti verrà quindi richiesto di aggiornare l'URL o il percorso del sito. Poiché non stai modificando il nome del dominio, non è necessario modificare nulla qui.
Basta fare clic sul pulsante Avanti per continuare.
Duplicator eseguirà i passaggi finali e ti mostrerà il pulsante Accedi.

Ora puoi accedere al tuo sito WordPress per assicurarti che tutto funzioni come previsto.
Passaggio 7: aggiorna il tuo DNS
A questo punto hai creato una copia completa del tuo database e dei file WordPress sul tuo nuovo server di hosting, ma il tuo dominio punta ANCORA al tuo vecchio hosting.
Per aggiornare il tuo dominio, devi cambiare il nome del tuo server DNS. Ciò garantisce che i tuoi utenti vengano reindirizzati al nuovo hosting del tuo sito quando digitano il tuo dominio in un browser. Se hai registrato il dominio presso il tuo provider di hosting, è meglio trasferire il dominio su un nuovo hosting. Se utilizzi un registrar di domini come Domain.com, GoDaddy e simili, devi aggiornare il tuo DNS.
Avrai bisogno delle informazioni sul server dei nomi DNS dal tuo nuovo hosting. Di solito si tratta di diversi URL simili a questi:
ns1.nomehost.com
ns2.nomehost.com
Ai fini di questo tutorial, ti mostreremo come modificare il nome del tuo server DNS utilizzando GoDaddy.
A seconda del registrar del dominio o dell'hosting web, le schermate di stampa potrebbero avere un aspetto diverso. Tuttavia il concetto di base è lo stesso.
Devi cercare l'area di gestione del dominio e poi cercare il nome del server.
Per GoDaddy, devi accedere al tuo account GoDaddy e quindi fare clic su Domini. Successivamente, devi fare clic sul pulsante Gestisci accanto al nome di dominio che desideri modificare.
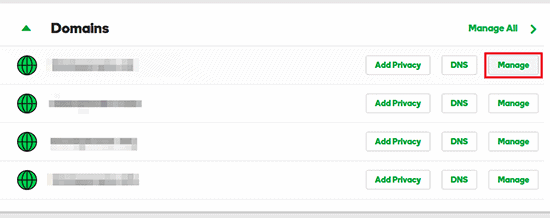
Nella sezione Impostazioni aggiuntive, è necessario fare clic su Gestisci DNS per continuare.
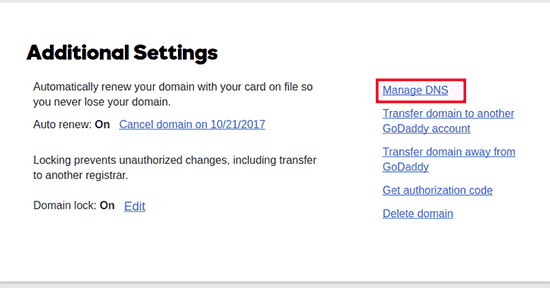
Successivamente, è necessario scorrere verso il basso fino alla sezione Server dei nomi e fare clic sul pulsante Cambia.

Innanzitutto, dovrai modificare il menu a discesa Tipo di server da Predefinito a Personalizzato. Successivamente potete inserire le informazioni sul nuovo provider di hosting in Nameserver.

Non dimenticare di fare clic sul pulsante Salva per salvare le modifiche.
Hai cambiato con successo il nome del server sul tuo dominio. Le modifiche DNS possono richiedere da 4 a 48 ore per tutti gli utenti.
Dato che hai gli stessi contenuti sia sul tuo vecchio che sul nuovo hosting, i tuoi visitatori non vedranno alcuna differenza.
Per sicurezza, ti consigliamo di attendere fino a 7 giorni dopo la migrazione del sito per cancellare il tuo vecchio account di hosting.
Domande frequenti sullo spostamento di WordPress su un nuovo hosting
Ecco alcune domande che molti dei nostri utenti pongono quando spostano WordPress da un hosting all'altro.
1. Posso iscrivermi ad un nuovo hosting senza registrare un nome di dominio?
Sì, puoi assolutamente iscriverti a un nuovo hosting senza registrare un nome di dominio.
Il nome di dominio e l'hosting sono due servizi diversi e non è necessariamente necessario registrare un nome di dominio quando ti iscrivi per un nuovo hosting.
Alcuni provider di hosting ti chiederanno di scegliere un nome di dominio come primo passo quando acquisti un hosting. Ti permetterà anche di inserire un nome di dominio se ne hai già uno.
2. Devo trasferire il mio dominio su un nuovo hosting?
No, non è necessario trasferire il tuo dominio su un nuovo hosting. Tuttavia, il trasferimento del tuo dominio su un nuovo hosting ti renderà più semplice rinnovarlo e gestirlo dallo stesso pannello di controllo del tuo nuovo account di hosting.
3. Come posso correggere l'errore di connessione al database in Duplicator?
Se vedi una connessione al database o un errore del database in Duplicator, il motivo più probabile è che hai inserito informazioni errate sulla connessione al database.
Assicurati che il nome del database, il nome utente MySQL e la password siano corretti.
Alcuni provider di hosting non utilizzano localhost come hosting per i propri server MySQL. Se questo è il caso, chiedi loro aiuto per fornirti informazioni accurate.
4. Come posso verificare se il mio sito si sta caricando dal nuovo hosting?
Esistono diversi strumenti su Internet che ti consentono di vedere chi ospita un sito. Dopo aver spostato il tuo sito su un nuovo hosting, puoi utilizzare uno qualsiasi di questi strumenti e ti mostreranno il nome del provider di hosting che ospita il tuo sito.
Se non è passato molto tempo da quando hai migrato il sito e apportato modifiche al DNS, è probabile che il sito possa ancora essere caricato dal vecchio hosting. La propagazione completa delle modifiche DNS può richiedere fino a 48 ore.
5. Devo eliminare file o dati dal vecchio hosting?
Quando cambi hosting provider, ti consigliamo di mantenere il vecchio hosting per almeno un'altra settimana. Successivamente puoi eliminare i file dal vecchio hosting. Se cancelli il tuo account, il provider di hosting cancellerà tutti i tuoi dati in conformità con la sua politica.
6. Per quanto tempo devo mantenere attivo il mio account sul vecchio hosting?
Dopo aver migrato il tuo sito sul nuovo hosting e se non hai altri siti ospitati con il vecchio provider, puoi cancellare il tuo vecchio account di hosting.
Tuttavia, in alcuni casi potresti aver già pagato per il loro hosting annuale. In tal caso, dovresti controllare la loro politica di rimborso per la cancellazione.
7. Come posso spostare un sito WordPress con SSL/HTTP?
Dovrai installare un certificato SSL con il tuo nuovo provider di hosting. Successivamente, puoi seguire gli stessi passaggi sopra menzionati. Assicurati di utilizzare HTTP negli URL, ad esempio https://example.com
Speriamo che questo tutorial ti sia stato utile e nel caso avessi ulteriori domande su hosting, domini, siti, puoi contattarci a questo link, per ottenere risposte alle tue domande.
Testo tratto da wpbeginner.









