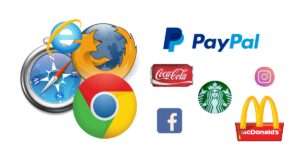V tomto texte uvidíte, ako môžete posielať upozornenia na web WordPress pomocou doplnku OneSignal. Prvá vec, ktorú musíte urobiť, je nainštalovať a aktivovať doplnok OneSignal na ovládacom paneli vašej lokality.
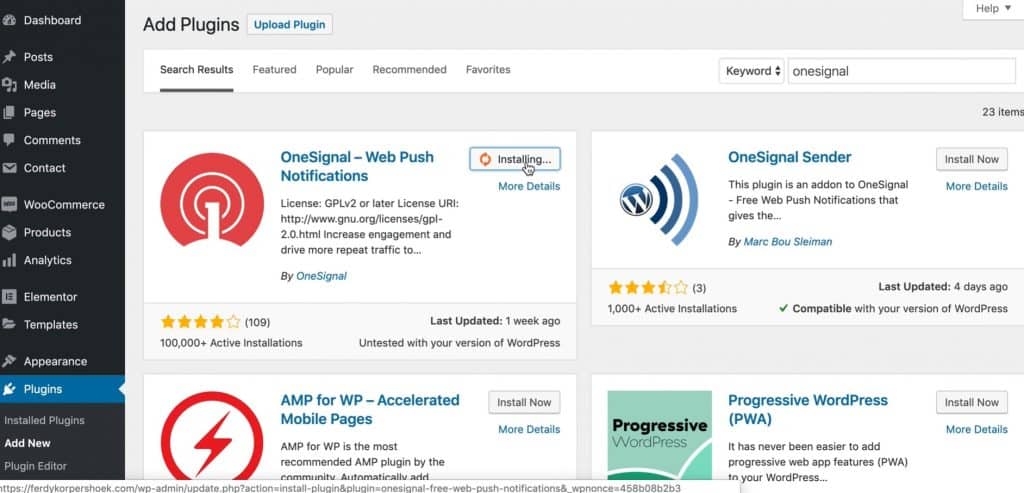
Keď to urobíte, musíte nájsť sekciu OneSignal Push, kliknite naň a začnite nastavovať doplnok. Na obrázku nižšie uvidíte, aké kroky je potrebné vykonať.
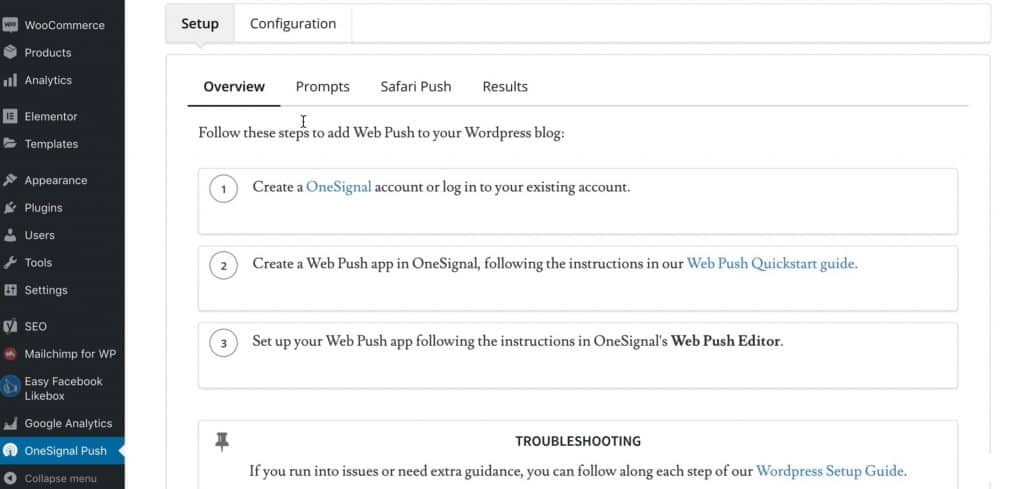
Na začiatok prejdeme na stránku OneSignal, kde si vytvoríme účet. Môžete sa zaregistrovať pomocou GitHub, Google, Facebooku alebo e-mailu.

Po vytvorení účtu ho musíte potvrdiť kliknutím na odkaz v e-maile. Potom sa prihlásite do svojho OneSignal účtu a kliknutím na vytvoríme novú aplikáciu Pridať aplikáciu tlačidlo a pomenujte ho, napr. miesto, kde aplikáciu umiestnime. Potom si vyberiete platformu, v rámci ktorej vytvárate upozornenia a my si vyberieme Web Push. Ďalšia vec, ktorú si vyberieme je, ako budeme notifikácie integrovať, keďže používame WordPress a plugin už máme nainštalovaný, je potrebné zvoliť WordPress Plugin alebo Web Builder možnosť.

Keď to urobíme, vyberieme WordPress ako tvorcu webových stránok a nastavíme názov stránky, ako aj adresu URL stránky. Pod poľom môžeme nastaviť aj ikonu, teda obrázok, ktorý bude stáť vedľa upozornenia Predvolená adresa URL ikony. Potom skopírujeme ID aplikácie a API kľúč ktorý sa zobrazuje na obrazovke a na ovládacom paneli pod sekciou OneSignal Push v sekcii Konfigurácia vložte kódy do rovnakých polí.

Keď to urobíme, klikneme na tlačidlo Dokončiť. Ďalšia vec, ktorú je potrebné urobiť, je nastavenie na hlavnom paneli WordPress. Upravujeme, ako budú upozornenia vyzerať. Či použijeme samostatný obrázok pre ikonu, skryjeme upozornenia po niekoľkých sekundách, ako sa bude upozornenie čítať, či chceme posielať špeciálne upozornenia na platformy iOS a Android a mnoho ďalších možností.

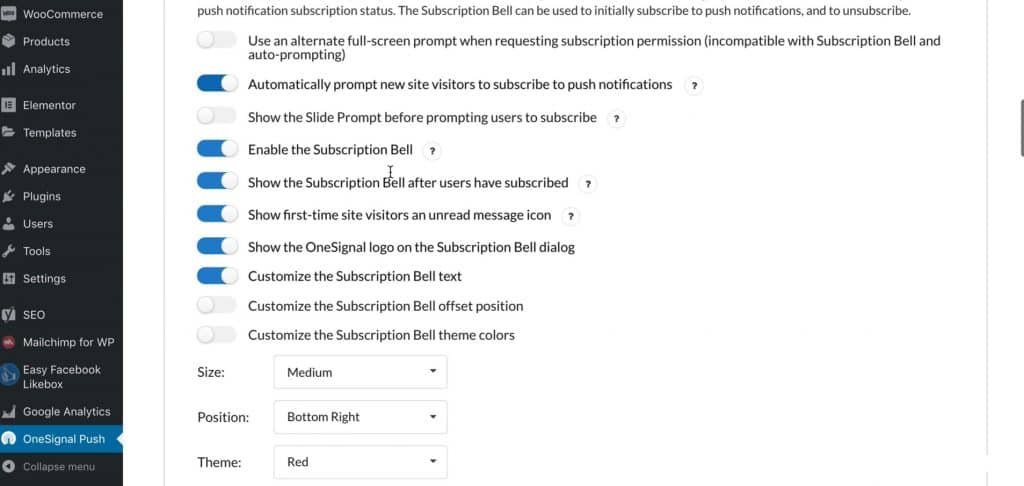
Keď máte nastavené všetko, čo sa ponúkalo, treba kliknúť Sava. Aby ste mohli otestovať, ako bude notifikácia vyzerať, je potrebné vytvoriť nový článok. Prejdite do časti ovládacieho panela Príspevky, kliknete na Pridať nový a vytvorte nový článok. Keď skončíte s vytváraním, musíte zrušiť začiarknutie políčka umiestneného v pravom hornom rohu obrázka nižšie.

Keď to urobíte, každá osoba, ktorá sa prihlásila na odber vašich stránok, dostane upozornenie hneď, ako publikujete nový článok, bez ohľadu na to, čo robí na svojom počítači, pokiaľ je pripojená na internet. V prehliadači Google Chrome by toto upozornenie vyzeralo ako na obrázku nižšie.

V rámci svojho OneSignal účtu môžete ľuďom posielať správy, napr. vďaka za odber, môžete vidieť, koľko ľudí sa prihlásilo, koľko ľudí je mesačne aktívnych na stránke a podobne.
Zdroj: YouTube