Plánujete presunúť svoju stránku WordPress na nový hosting alebo iný server? Najväčším rizikom pri zmene hostingu alebo migrácii stránky na iný server je strata dát a výpadky.
Oboje môže spôsobiť, že váš web bude dočasne nedostupný pre používateľov a vyhľadávacie nástroje, čo môže viesť k strate predaja a nižšiemu umiestneniu vo vyhľadávačoch.
V tomto návode krok za krokom vám ukážeme, ako bezpečne migrovať váš web WordPress na nový hosting bez prestojov.
Nájdete tu aj odpovede na najčastejšie otázky súvisiace s presunom WordPress stránky na nový hosting, pomocou ktorých sa môžete vyhnúť niektorým bežným chybám.
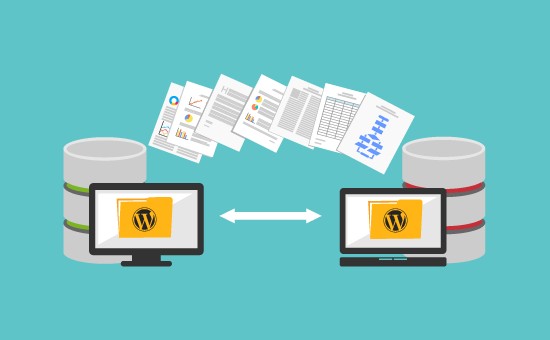
Dôležité: Pred pokračovaním v texte je užitočné vedieť, že mnohé hostingové spoločnosti ponúkajú bezplatnú službu migrácie. Možno to nie je uvedené na ich stránke, preto je potrebné položiť otázku. Zvyčajne je táto služba bezplatná, ale za niektoré môžete zaplatiť určitý poplatok.
S ohľadom na to sa pozrime na kroky, ktoré pokryjeme, aby sme presunuli WordPress na nový hosting (bez prestojov)
1. Vyberte si nový WordPress hosting
2. Nainštalujte doplnok Duplicator pre jednoduchú migráciu
3. Importujte svoju WordPress stránku na nový hosting
4. Upravte súbor hostiteľov, aby ste predišli zlyhaniam
5. Vytvorte si databázu MySQL na novom hostingu
6. Spustite skript Duplicator na migráciu lokality
7. Aktualizujte svoj DNS
8. Často kladené otázky o presune WordPressu na nový hosting
pripravený? Začnime.
Krok 1: Vyberte si nový hosting WordPress
Ak máte pomalý webhosting, aj po optimalizácii vašej stránky je čas zmeniť poskytovateľa hostingu.
Pri hľadaní nového poskytovateľa hostingu je dôležité starostlivo vyberať, aby ste nemuseli čoskoro opäť meniť.
Po zakúpení nového hostingu NEINŠTALUJTE WordPress. Urobíme to v jednom z nasledujúcich krokov.
Váš nový webhostingový účet by mal byť zatiaľ úplne prázdny, bez súborov alebo priečinkov v hlavnom adresári.
Krok 2: Nainštalujte doplnok Duplicator pre jednoduchú migráciu
Prvá vec, ktorú musíte urobiť, je nainštalovať a aktivovať bezplatný doplnok Duplicator na vašej stránke.
Duplicator je bezplatný doplnok, ktorý vrelo odporúčame. Môžete ho tiež použiť na presun vášho webu na novú doménu bez straty SEO.
V tomto článku vás však prevedieme tým, ako ho použiť na migráciu vášho webu WordPress z jedného hostingu na druhý bez akýchkoľvek prestojov.
Po nainštalovaní a aktivácii aplikácie Duplikátor prejdite na stránku Duplicator » Packages na hlavnom paneli WordPress.
Ďalej musíte kliknúť na tlačidlo „Vytvoriť nový“ v pravom hornom rohu.

Potom kliknite na tlačidlo Ďalej a podľa ďalších krokov vytvorte balík.
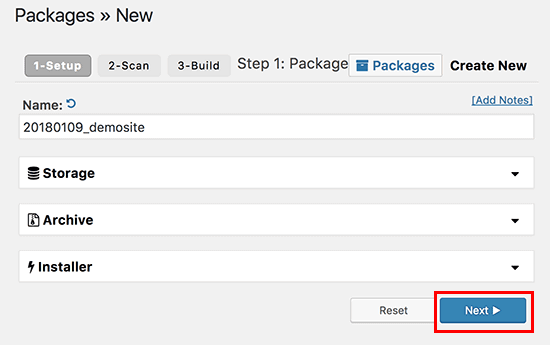
Nezabudnite skontrolovať výsledky kontroly (všetko by malo byť označené ako Dobre) a potom kliknite na tlačidlo Vytvoriť.

Proces môže trvať niekoľko minút, preto neodpájajte kartu, kým doplnok nedokončí svoju prácu.
Po dokončení procesu sa zobrazia možnosti na stiahnutie inštalačného a archivačného balíka. Ak chcete stiahnuť oba súbory, musíte kliknúť na tlačidlo „Stiahnuť jedným kliknutím“.
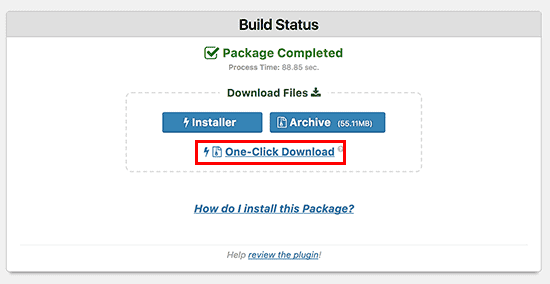
Archívny súbor je kópiou celej vašej lokality a inštalačný súbor za vás automatizuje proces inštalácie.
Krok 3: Importujte svoju stránku WordPress na nový hosting
Teraz, keď ste si stiahli archívne aj inštalačné súbory, ďalším krokom je ich odovzdanie na váš nový webhosting.
Môžete to urobiť pripojením k vášmu novému webhostingu pomocou FTP.
Za normálnych okolností by ste pri pripájaní FTP klienta zadali názov domény lokality ako hosting.
Keďže však názov vašej domény stále ukazuje na vášho starého poskytovateľa hostingu, budete sa musieť pripojiť zadaním IP adresy alebo názvu vášho nového hostingu. Tieto informácie nájdete v ovládacom paneli vášho nového hostingového účtu.

Ak tieto informácie nemôžete nájsť, môžete požiadať o pomoc svojho nového poskytovateľa webhostingu a oni vám pomôžu.
Pomocou FTP klienta musíte nahrať súbor installer.php aj archívny súbor .zip do koreňového adresára vašej stránky.
Zvyčajne je to priečinok /username/public_html/.
Ak si nie ste istí, opýtajte sa svojho poskytovateľa webhostingu.
Uistite sa, že váš koreňový adresár je úplne prázdny. Niektorí poskytovatelia automaticky nainštalujú WordPress pri registrácii.
Ak je WordPress nainštalovaný vo vašom koreňovom adresári, musíte najprv odstrániť WordPress. Keď to urobíte, musíte nahrať archívny súbor zip a súbor installer.php do koreňového adresára vašej lokality.
Krok 4: Upravte súbor hosts, aby ste predišli zlyhaniam
Po nahratí oboch súborov na váš nový hosting musíte vo svojom prehliadači získať prístup k súboru installer.php.
K tomuto súboru je zvyčajne možné pristupovať pomocou adresy URL, ako je táto:
http://www.example.com/installer.php
Táto adresa URL vás však prenesie na starý hosting a zobrazí sa chyba 404. Je to preto, že vaša doména stále ukazuje na váš starý hosting. Iné návody vám zvyčajne môžu povedať, aby ste zmenili názov domény servera a nasmerovali ho na nového poskytovateľa webhostingu, ale to je nesprávne.
Ak to urobíte teraz, návštevníci uvidia počas migrácie nefunkčné stránky. Ukážeme vám, ako môžete dočasne pristupovať k svojej stránke na novom hostingu na vašom počítači bez ovplyvnenia aktuálnej stránky na starom hostingu.
Toto sa vykonáva pomocou súboru hosts vo vašom počítači.
Súbor hosts možno použiť na mapovanie názvu domény na konkrétnu IP adresu. Inými slovami, umožňuje vám oklamať váš počítač, aby si myslel, že stránka bola presunutá na iný hosting, aj keď sa tak ešte nestalo.
Pozrite sa, ako to môžete urobiť, aby to ukazovalo na váš nový hosting.
Vykonaním týchto zmien vám umožní prístup k súborom na vašom novom hostingu pomocou vašej domény, zatiaľ čo zvyšok sveta bude STÁLE pristupovať k vašej stránke na starom hostingu. To zabezpečuje nepretržitú prevádzku stránky 100%.
Prvá vec, ktorú musíte urobiť, je nájsť IP adresu vášho nového hostingového servera. Ak ju chcete nájsť, musíte sa prihlásiť do ovládacieho panela cPanel a kliknúť na rozbalenú vázu so štatistikami na ľavom bočnom paneli. Adresa vášho servera sa nachádza v časti Zdieľaná adresa IP.
U niektorých poskytovateľov hostingu nájdete tieto informácie pod nadpisom Informácie o účte

V ďalšom kroku by používatelia systému Windows mali prejsť na Programy » Všetky programy » Príslušenstvo, potom pravým tlačidlom myši kliknúť na Poznámkový blok a vybrať možnosť Spustiť ako správca.
Zobrazí sa výzva UAC systému Windows a na otvorenie programu Poznámkový blok s oprávneniami správcu musíte kliknúť na tlačidlo Áno.
Na obrazovke Poznámkový blok prejdite na Súbor » Otvoriť a potom prejdite do priečinka C:\Windows\System32\drivers\etc V tomto priečinku vyberte súbor hostiteľov a otvorte ho.
Ak používate Mac, musíte otvoriť aplikáciu Terminal a zadať tento príkaz na úpravu súboru hosts:
sudo nano /private/etc/hosts
Pre používateľov Windows aj Mac musíte v spodnej časti súboru hosts zadať skopírovanú IP adresu a potom názov domény:
192.168.1.22 www.example.com
Nezabudnite nahradiť adresu IP adresou, ktorú ste skopírovali z cPanel a example.com svojou doménou.
Po dokončení uložte zmeny.
Teraz môžete pristupovať k súborom na novom hostingu na vašom počítači pomocou vašej domény.
Dôležité: Po dokončení migrácie nezabudnite vrátiť späť zmeny, ktoré ste vykonali v súbore hostiteľov (krok 6).
Krok 5: Vytvorte databázu MySQL na novom hostingu
Pred spustením inštalačného programu na svojom novom hostingu si musíte na svojom hostingovom účte vytvoriť databázu MySQL. Ak ste už vytvorili databázu, môžete prejsť na ďalší krok.
Vytvorenie databázy v cPaneli
Prejdite na ovládací panel cPanel vo svojom novom hostiteľskom účte, prejdite do sekcie Databázy a kliknite na ikonu Databázy MySQL.

Zobrazí sa pole na vytvorenie novej databázy. Zadajte názov databázy a kliknite na tlačidlo Vytvoriť databázu.
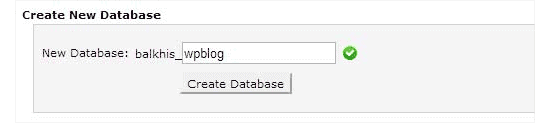
Po vytvorení databázy My SQL je potrebné prejsť do sekcie používateľov MySQL.
Ďalej zadajte používateľské meno a heslo pre nového používateľa a kliknite na tlačidlo Vytvoriť používateľa.

Potom musíte tohto používateľa pridať do databázy. Používateľské meno, ktoré ste práve vytvorili, poskytne všetky povolenia na prácu s touto databázou.
Môžete to urobiť posunutím nadol do časti Pridať používateľa do databázy. Jednoducho vyberte používateľa databázy, ktorého ste vytvorili z rozbaľovacej ponuky, potom vyberte databázu a kliknite na tlačidlo Pridať.
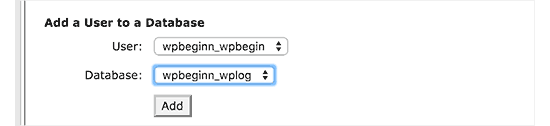
Vaša databáza je teraz pripravená na použitie s WordPress. Nezabudnite si poznačiť názov databázy, meno používateľa a heslo. Tieto informácie budete potrebovať v ďalšom kroku.
Krok 6: Spustite skript Duplicator na migráciu údajov
Teraz ste pripravení spustiť inštalačný program. V okne prehliadača prejdite na nasledujúcu adresu:
https://www.example.com/installer.php, kde namiesto example.com zadajte svoju doménu.

Inštalátor spustí niekoľko testov a okrem archívnych a overovacích testov vám ukáže Pass.
Musíte zrušiť začiarknutie políčka zmluvné podmienky a pokračovať kliknutím na tlačidlo Ďalej.
Teraz budete vyzvaní na zadanie vášho MySQL hostingu, názvu databázy, užívateľského mena a hesla.
Váš hosting bude pravdepodobne localhost. Potom zadáte údaje o databáze, ktorú ste vytvorili v predchádzajúcom kroku.

Môžete kliknúť na tlačidlo Testovať databázu, aby ste sa uistili, že ste zadali správne údaje.
Ak sa duplikátor dokáže pripojiť, uvidíte reťazec začínajúci na Pass. V opačnom prípade uvidíte podrobnosti o chybe pripojenia k databáze.
Pokračujte kliknutím na tlačidlo Ďalej.
Duplicator teraz importuje vašu databázu WordPress z archívu zip do vašej novej databázy.
Potom sa zobrazí výzva na aktualizáciu adresy URL alebo cesty k lokalite. Keďže nemeníte názov domény, nemusíte tu nič meniť.
Ak chcete pokračovať, jednoducho kliknite na tlačidlo Nex.
Duplikátor spustí posledné kroky a zobrazí vám tlačidlo Prihlásiť.

Teraz sa môžete prihlásiť na svoju stránku WordPress, aby ste sa uistili, že všetko funguje tak, ako očakávate.
Krok 7: Aktualizujte svoj DNS
V tomto bode ste vytvorili úplnú kópiu svojej databázy WordPress a súborov na vašom novom hostingovom serveri, ale vaša doména STÁLE ukazuje na váš starý hosting.
Ak chcete aktualizovať svoju doménu, musíte zmeniť názov servera DNS. To zaisťuje, že vaši používatelia budú presmerovaní na nový hosting vašej stránky, keď zadajú vašu doménu do prehliadača. Ak máte doménu zaregistrovanú u svojho poskytovateľa hostingu, potom je najlepšie doménu preniesť na nový hosting. Ak ste používali registrátora domén, ako je Domain.com, GoDaddy a podobne, musíte aktualizovať svoje DNS.
Budete potrebovať informácie o DNS serveri z vášho nového hostingu. Zvyčajne ide o niekoľko adries URL, ktoré vyzerajú takto:
ns1.hostname.com
ns2.hostname.com
Na účely tohto tutoriálu vám ukážeme, ako zmeniť názov servera DNS pomocou GoDaddy.
V závislosti od registrátora domény alebo webhostingu môžu printscreeny vyzerať inak. Základný koncept je však rovnaký.
Musíte vyhľadať oblasť správy domény a potom vyhľadať názov servera.
Pre GoDaddy sa musíte prihlásiť do svojho účtu GoDaddy a potom kliknúť na Domény. Potom musíte kliknúť na tlačidlo Spravovať vedľa názvu domény, ktorú chcete zmeniť.
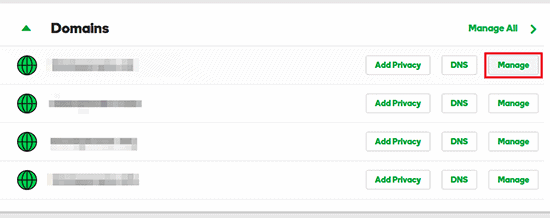
V časti Ďalšie nastavenia musíte pokračovať kliknutím na Spravovať DNS.
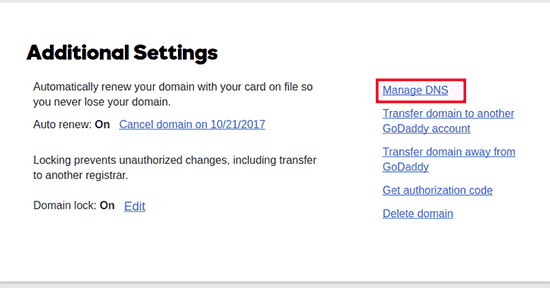
Ďalej musíte prejsť nadol do časti Nameservers a kliknúť na tlačidlo Zmeniť.

Najprv budete musieť zmeniť rozbaľovaciu ponuku Typ servera z Predvolené na Vlastné. Potom môžete v časti Nameservers vyplniť informácie o novom poskytovateľovi hostingu.

Pre uloženie zmien nezabudnite kliknúť na tlačidlo Uložiť.
Úspešne ste zmenili názov servera vo svojej doméne. Zmeny DNS môžu u všetkých používateľov trvať 4 až 48 hodín.
Keďže máte rovnaký obsah na starom aj novom hostingu, vaši návštevníci neuvidia žiadny rozdiel.
Pre istotu vám odporúčame, aby ste so zrušením svojho starého hostingového účtu počkali do 7 dní po migrácii stránok.
Často kladené otázky o presune WordPressu na nový hosting
Tu je niekoľko otázok, ktoré si mnohí naši používatelia kladú pri presune WordPress z jedného hostingu na druhý.
1. Môžem sa prihlásiť na nový hosting bez registrácie názvu domény?
Áno, úplne sa môžete zaregistrovať na nový hosting bez registrácie názvu domény.
Názov domény a hosting sú dve rôzne služby a pri registrácii nového hostingu nemusíte nevyhnutne registrovať názov domény.
Niektorí poskytovatelia hostingu vás pri nákupe hostingu požiadajú o výber názvu domény ako prvý krok. Umožní vám tiež zadať názov domény, ak ju už máte.
2. Mám si preniesť doménu na nový hosting?
Nie, doménu si nemusíte prenášať na nový hosting. Presun domény na nový hosting vám však uľahčí jej obnovenie a správu v rovnakom ovládacom paneli ako váš nový hostingový účet.
3. Ako opravím chybu pripojenia k databáze v Duplikátore?
Ak v aplikácii Duplikátor uvidíte pripojenie k databáze alebo chybu databázy, najpravdepodobnejším dôvodom je, že ste zadali nesprávne informácie o pripojení k databáze.
Uistite sa, že názov databázy, používateľské meno a heslo MySQl sú správne.
Niektorí poskytovatelia hostingu nepoužívajú localhost ako hosting pre svoje servery MySQL. Ak je to tak, požiadajte ich o pomoc pri poskytovaní presných informácií.
4. Ako môžem skontrolovať, či sa moja stránka načítava z nového hostingu?
Na internete existuje niekoľko nástrojov, ktoré vám umožňujú zistiť, kto je hostiteľom stránky. Keď presuniete svoje stránky na nový hosting, môžete použiť ktorýkoľvek z týchto nástrojov a zobrazia vám názov poskytovateľa hostingu, ktorý hosťuje vašu stránku.
Ak neuplynulo veľa času, čo ste migrovali stránku a vykonali zmeny DNS, je pravdepodobné, že stránku možno stále načítať zo starého hostingu. Úplné rozšírenie zmien DNS môže trvať až 48 hodín.
5. Potrebujem vymazať súbory alebo dáta zo starého hostingu?
Pri zmene poskytovateľa hostingu odporúčame ponechať si starý hosting ešte aspoň týždeň. Potom môžete odstrániť súbory zo starého hostingu. Ak svoj účet zrušíte, poskytovateľ hostingu vymaže všetky vaše údaje v súlade so svojimi zásadami.
6. Ako dlho si mám nechať aktívny účet na starom hostingu?
Po migrácii svojich stránok na nový hosting a ak nemáte žiadne iné stránky hosťované u starého poskytovateľa, môžete zrušiť svoj starý hostingový účet.
V niektorých prípadoch ste však už mohli zaplatiť za ich ročný hosting. V takom prípade by ste si mali pozrieť ich pravidlá pre vrátenie platby za zrušenie.
7. Ako presuniem web WordPress s protokolom SSL/HTTP?
U svojho nového poskytovateľa hostingu si budete musieť nainštalovať certifikát SSL. Potom môžete postupovať podľa vyššie uvedených krokov. Uistite sa, že vo webových adresách používate HTTPs, napríklad https://example.com
Dúfame, že tento návod bol pre vás užitočný a v prípade, že máte ďalšie otázky ohľadom hostingu, domén, stránok, môžete nás kontaktovať na tento odkaz, aby ste dostali odpovede na svoje otázky.
Text prevzatý z wpbeginner.









