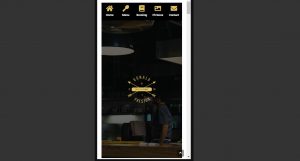V tem besedilu boste videli, kako lahko pošiljate obvestila na spletnem mestu WordPress z uporabo vtičnika OneSignal. Prva stvar, ki jo morate storiti, je, da namestite in aktivirate vtičnik OneSignal na nadzorni plošči vašega spletnega mesta.
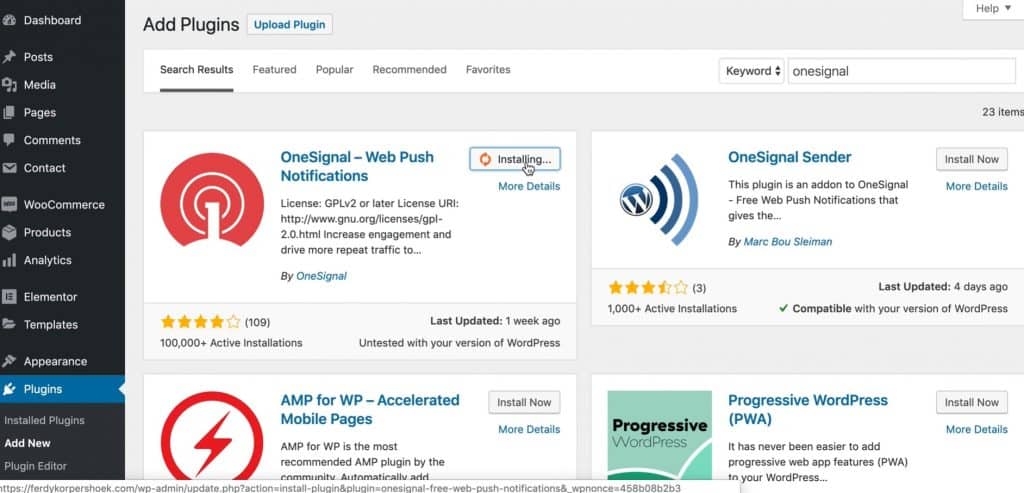
Ko to storite, morate poiskati razdelek OneSignal Push, kliknite nanjo in začnite nastavljati vtičnik. Na spodnji sliki boste videli, katere korake je treba izvesti.
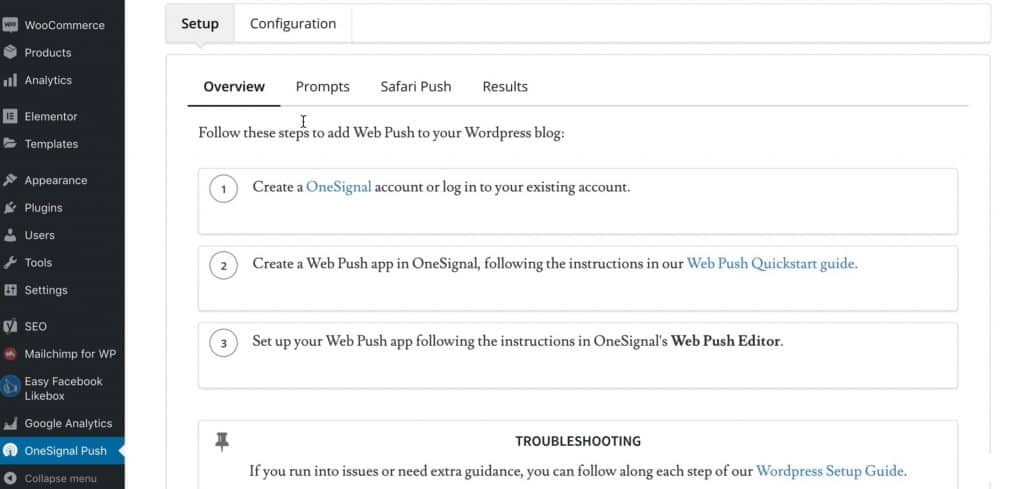
Za začetek bomo šli na spletno mesto OneSignal, kjer bomo ustvarili račun. Prijavite se lahko prek GitHuba, Googla, Facebooka ali e-pošte.

Ko ustvarite račun, ga morate potrditi s klikom na povezavo v e-poštnem sporočilu. Po tem se prijavite v svoj račun OneSignal in za začetek bomo s klikom na ustvarili novo aplikacijo Dodaj aplikacijo in mu dajte ime, npr. mesto, kjer bomo postavili aplikacijo. Nato izberete platformo, znotraj katere ustvarjate obvestila, mi pa izberemo Spletni pritisk. Naslednja stvar, ki jo izberemo, je, kako bomo integrirali obvestila, ker uporabljamo WordPress in smo vtičnik že namestili, je potrebno izbrati WordPress Plugin ali Website Builder možnost.

Ko to storimo, izberemo WordPress kot graditelj spletnega mesta in nastavimo ime spletnega mesta ter URL spletnega mesta. Pod poljem lahko nastavimo tudi ikono, torej sliko, ki bo stala ob obvestilu Privzet URL ikone. Potem kopiramo ID aplikacije in API ključ ki je prikazan na zaslonu in v nadzorni plošči pod razdelkom OneSignal Push v razdelku Konfiguracija prilepite kode na ista polja.

Ko to storimo, kliknemo na gumb Končaj. Naslednja stvar, ki jo je treba narediti, je nastavitev na nadzorni plošči WordPress. Prilagajamo, kako bodo obvestila videti. Ali bomo za ikono uporabili ločeno sliko, ali bomo skrili obvestila po nekaj sekundah, kako bo obvestilo zvenelo, ali želimo pošiljati ločena obvestila na platformi iOS in Android in številne druge možnosti.

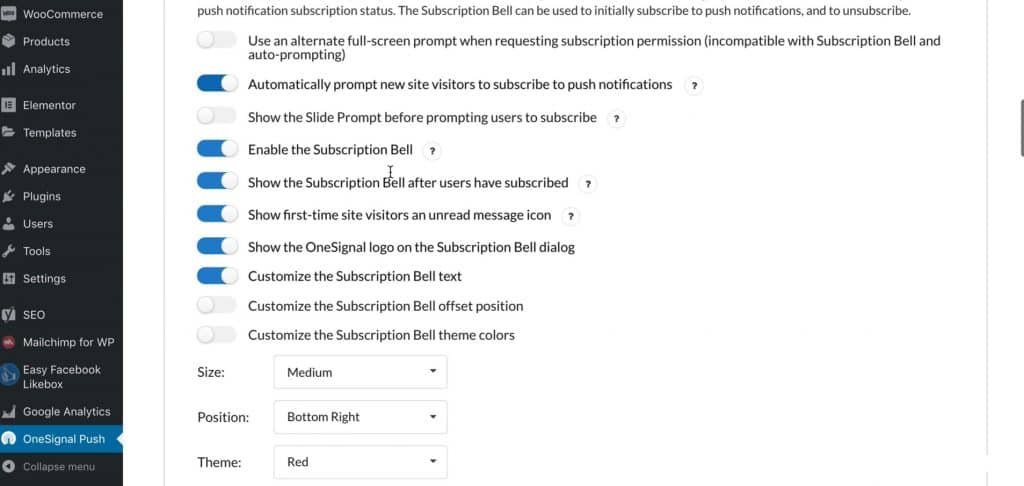
Ko nastavite vse, kar je bilo ponujeno, morate klikniti Save. Za preizkus, kako bo obvestilo izgledalo, je potrebno ustvariti nov članek. Pojdite na razdelek nadzorne plošče Objave, klikneš na Dodaj novo in ustvarite nov članek. Ko končate z ustvarjanjem, morate počistiti potrditveno polje v zgornjem desnem kotu spodnje slike.

Ko to storite, bo vsaka oseba, ki je naročena na vaše spletno mesto, prejela obvestilo takoj, ko objavite nov članek, ne glede na to, kaj počne na svojem računalniku, če je povezana z internetom. V brskalniku Google Chrome bi bilo to obvestilo videti kot spodnja slika.

Ljudem lahko pošiljate sporočila znotraj svojega računa OneSignal, npr. hvala za naročanje, lahko vidite koliko ljudi je naročenih, koliko ljudi je mesečno aktivnih na strani in podobno.
Vir: youtube