Ali nameravate svoje spletno mesto WordPress prestaviti na novo gostovanje ali drug strežnik? Največje tveganje pri menjavi gostovanja ali selitvi spletnega mesta na drug strežnik je izguba podatkov in izpad.
Oboje lahko povzroči, da vaše spletno mesto začasno ni na voljo uporabnikom in iskalnikom, kar lahko povzroči izgubo prodaje in nižje uvrstitve v iskalnikih.
V tej vadnici po korakih vam bomo pokazali, kako varno preseliti svoje spletno mesto WordPress na novo gostovanje brez izpadov.
Našli boste tudi odgovore na najpogostejša vprašanja v zvezi s selitvijo WordPress strani na novo gostovanje, s pomočjo katerih se lahko izognete nekaterim pogostim napakam.
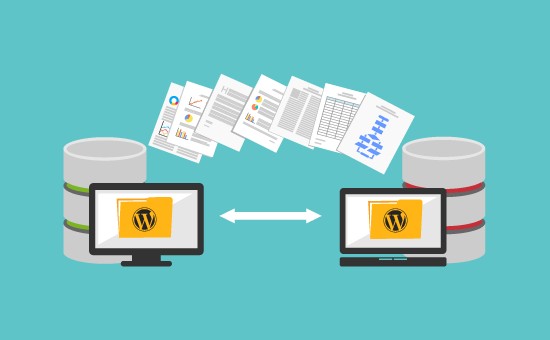
Pomembno: Preden nadaljujete z besedilom, je koristno vedeti, da veliko gostiteljskih podjetij ponuja brezplačno storitev selitve. Morda ni naveden na njihovem spletnem mestu, zato je treba postaviti vprašanje. Ponavadi je ta storitev brezplačna, pri nekaterih pa boste morda plačali določeno pristojbino.
S tem v mislih si oglejmo korake, ki jih bomo obravnavali, da WordPress premaknemo na novo gostovanje (brez izpadov).
1. Izberite novo gostovanje WordPress
2. Namestite vtičnik Duplicator za enostavno selitev
3. Uvozite svoje spletno mesto WordPress na novo gostovanje
4. Uredite datoteko gostiteljev, da preprečite zrušitve
5. Ustvarite bazo MySQL na novem gostovanju
6. Zaženite skript Duplicator, da preselite spletno mesto
7. Posodobite svoj DNS
8. Pogosta vprašanja o selitvi WordPressa na novo gostovanje
pripravljena Začnimo.
1. korak: izberite novo gostovanje WordPress
Če ste obtičali s počasnim spletnim gostovanjem, tudi po optimizaciji spletnega mesta, je čas, da zamenjate ponudnika gostovanja.
Ko iščete novega ponudnika gostovanja, je pomembno, da izberete skrbno, da vam ne bo treba kmalu znova zamenjati.
Po nakupu novega gostovanja NE nameščajte WordPressa. To bomo storili v enem od naslednjih korakov.
Za zdaj mora biti vaš novi račun za spletno gostovanje popolnoma prazen, brez datotek ali map v glavnem imeniku.
2. korak: Namestite vtičnik Duplicator za enostavno selitev
Prva stvar, ki jo morate narediti, je, da namestite in aktivirate brezplačen vtičnik Duplicator na svojem spletnem mestu.
Duplicator je brezplačen vtičnik, ki ga zelo priporočamo. Uporabite ga lahko tudi za premik spletnega mesta na novo domeno, ne da bi izgubili SEO.
Vendar vas bomo v tem članku popeljali skozi to, kako ga uporabiti za selitev spletnega mesta WordPress z enega gostovanja na drugega brez izpadov.
Ko namestite in aktivirate Duplicator, pojdite na stran Duplicator » Packages na nadzorni plošči WordPress.
Nato morate v zgornjem desnem kotu klikniti gumb »Ustvari novo«.

Nato kliknite gumb Naprej in sledite nadaljnjim korakom za ustvarjanje paketa.
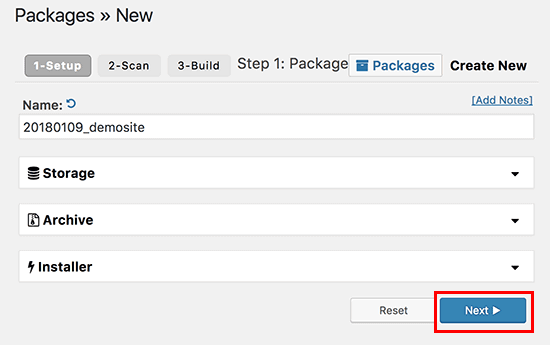
Ne pozabite preveriti rezultatov skeniranja (vse bi moralo biti Dobro) in nato kliknite gumb Zgradi.

Postopek lahko traja nekaj minut, zato ne odklopite kartice, dokler vtičnik ne konča svojega dela.
Ko je postopek končan, boste videli možnosti za prenos namestitvenega in arhivskega paketa. Za prenos obeh datotek morate klikniti gumb »Prenos z enim klikom«.
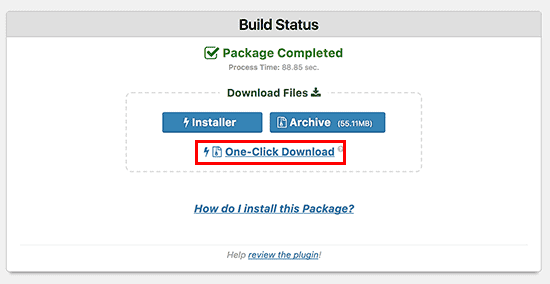
Arhivska datoteka je kopija vašega celotnega mesta, namestitvena datoteka pa bo namesto vas avtomatizirala postopek namestitve.
3. korak: uvozite svoje spletno mesto WordPress na novo gostovanje
Zdaj, ko ste prenesli arhivske in namestitvene datoteke, je naslednji korak, da jih naložite na svoje novo spletno gostovanje.
To lahko storite tako, da se s svojim novim spletnim gostovanjem povežete s FTP.
Običajno bi pri povezovanju odjemalca FTP kot gostovanje vnesli ime domene spletnega mesta.
Ker pa ime vaše domene še vedno kaže na vašega starega ponudnika gostovanja, se boste morali povezati tako, da vnesete naslov IP ali ime vašega novega gostovanja. Te informacije najdete na nadzorni plošči vašega novega računa gostovanja.

Če teh informacij ne najdete, lahko za pomoč prosite svojega novega ponudnika spletnega gostovanja in pomagal vam bo.
Z odjemalcem FTP morate naložiti datoteko installer.php in svojo arhivsko datoteko .zip v korenski imenik vašega spletnega mesta.
To je običajno mapa /username/public_html/.
Še enkrat, če niste prepričani, vprašajte svojega ponudnika spletnega gostovanja.
Prepričajte se, da je vaš korenski imenik popolnoma prazen. Nekateri ponudniki ob prijavi samodejno namestijo WordPress.
Če je WordPress nameščen v vašem korenskem imeniku, morate najprej izbrisati WordPress. Ko to storite, morate naložiti arhivsko datoteko zip in datoteko installer.php v korenski imenik vašega spletnega mesta.
4. korak: Uredite datoteko gostiteljev, da preprečite zrušitve
Ko naložite obe datoteki na svoje novo gostovanje, morate v brskalniku odpreti datoteko installer.php.
Do te datoteke je običajno mogoče dostopati prek URL-ja, kot je ta:
http://www.example.com/installer.php
Vendar vas bo ta URL pripeljal do starega gostovanja in dobili boste napako 404. To je zato, ker vaša domena še vedno kaže na vaše staro gostovanje. Običajno vam lahko druge vadnice povedo, da spremenite ime domene strežnika in ga usmerite k novemu ponudniku spletnega gostovanja, vendar je to napačno.
Če to storite zdaj, bodo obiskovalci videli pokvarjeno spletno mesto, medtem ko ga preselite. Pokazali vam bomo, kako lahko začasno dostopate do svojega spletnega mesta na novem gostovanju na vašem računalniku, ne da bi to vplivalo na trenutno spletno mesto na starem gostovanju.
To naredite z datoteko hosts v vašem računalniku.
Datoteko hosts lahko uporabite za preslikavo imena domene v določen naslov IP. Z drugimi besedami, omogoča vam, da zavedete svoj računalnik, da misli, da je bilo spletno mesto premaknjeno na drugo gostovanje, čeprav še vedno ni.
Oglejte si, kako lahko to storite, da bo kazalo na vaše novo gostovanje.
S temi spremembami vam bo omogočil dostop do datotek na vašem novem gostovanju z vašo domeno, medtem ko preostali svet ŠE VEDNO dostopa do vaše strani na starem gostovanju. To zagotavlja 100% neprekinjeno delovanje spletnega mesta.
Prva stvar, ki jo morate storiti, je, da poiščete naslov IP vašega novega gostiteljskega strežnika. Če ga želite najti, se morate prijaviti v nadzorno ploščo cPanel in klikniti vazo za razširitev statistike na levi stranski vrstici. Naslov vašega strežnika se nahaja pod naslovom IP v skupni rabi.
Pri nekaterih ponudnikih gostovanja lahko te podatke najdete pod naslovom Informacije o računu

V naslednjem koraku naj uporabniki sistema Windows odprejo Programi » Vsi programi » Dodatki, nato z desno miškino tipko kliknejo Beležnico in izberejo Zaženi kot skrbnik.
Prikaže se poziv Windows UAC in kliknite Da, da odprete Beležnico s skrbniškimi pravicami.
Na zaslonu Beležnice pojdite na File » Open in se nato pomaknite do mape C:\Windows\System32\drivers\etc. V tej mapi izberite datoteko hosts in jo odprite.
Če uporabljate Mac, morate odpreti aplikacijo Terminal in vnesti ta ukaz za urejanje datoteke hosts:
sudo nano /private/etc/hosts
Za uporabnike operacijskega sistema Windows in Mac morate na dnu datoteke gostiteljev vnesti naslov IP, ki ste ga kopirali, in nato ime domene:
192.168.1.22 www.example.com
Ne pozabite zamenjati naslova IP s tistim, ki ste ga kopirali iz cPanel in example.com z vašo domeno.
Ko končate, shranite spremembe.
Zdaj lahko do datotek na novem gostovanju dostopate na svojem računalniku s svojo domeno.
Pomembno: Ne pozabite razveljaviti sprememb, ki ste jih naredili v datoteki gostiteljev, ko je selitev končana (6. korak).
5. korak: Ustvarite bazo podatkov MySQL na novem gostovanju
Preden zaženete namestitveni program na vašem novem gostovanju, morate ustvariti podatkovno bazo MySQL na vašem računu gostovanja. Če ste bazo podatkov že ustvarili, lahko nadaljujete z naslednjim korakom.
Izdelava baze podatkov v cPanelu
Pojdite na nadzorno ploščo cPanel v svojem novem računu gostovanja, pomaknite se do razdelka Baze podatkov in kliknite ikono Baze podatkov MySQL.

Videli boste polje za ustvarjanje nove baze podatkov. Vnesite ime za svojo bazo podatkov in kliknite gumb Ustvari bazo podatkov.
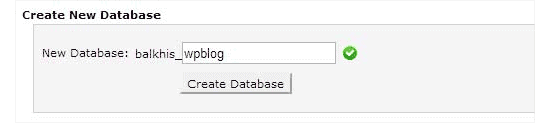
Ko ustvarite bazo podatkov My SQL, se morate pomakniti do razdelka Uporabniki MySQL.
Nato vnesite uporabniško ime in geslo za novega uporabnika in kliknite gumb Ustvari uporabnika.

Po tem morate tega uporabnika dodati v svojo bazo podatkov. To bo uporabniškemu imenu, ki ste ga pravkar ustvarili, dalo vsa dovoljenja za delo v tej bazi podatkov.
To lahko storite tako, da se pomaknete navzdol do razdelka Dodaj uporabnika v zbirko podatkov. V spustnem meniju preprosto izberite uporabnika baze podatkov, ki ste ga ustvarili, nato izberite bazo podatkov in kliknite gumb Dodaj.
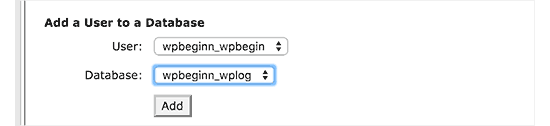
Vaša zbirka podatkov je zdaj pripravljena za uporabo z WordPressom. Zabeležite si ime baze podatkov, uporabniško ime in geslo. Te informacije boste potrebovali v naslednjem koraku.
6. korak: Zaženite skript Duplicator, da preselite podatke
Zdaj ste pripravljeni za zagon namestitvenega programa. V oknu brskalnika se pomaknite do naslednjega naslova:
https://www.example.com/installer.php, kjer vnesete svojo domeno namesto example.com.

Namestitveni program bo poleg arhivskih in potrditvenih preizkusov izvedel več preizkusov in vam pokazal Pass.
Morate počistiti potrditveno polje določil in pogojev in nadaljevati s klikom na gumb Naprej.
Zdaj boste morali vnesti svoje gostovanje MySQL, ime baze podatkov, uporabniško ime in geslo.
Vaše gostovanje bo verjetno localhost. Nato boste vnesli podrobnosti baze podatkov, ki ste jo ustvarili v prejšnjem koraku.

S klikom na gumb Test Database se lahko prepričate, da ste vnesli pravilne podatke.
Če se podvajalnik lahko poveže, boste videli niz, ki se začne z Pass. V nasprotnem primeru boste videli podrobnosti napake povezave z bazo podatkov.
Za nadaljevanje kliknite gumb Naprej.
Duplicator bo zdaj uvozil vašo zbirko podatkov WordPress iz arhiva zip v vašo novo zbirko podatkov.
Nato boste pozvani, da posodobite URL ali pot do spletnega mesta. Ker ne spreminjate imena domene, vam tukaj ni treba ničesar spreminjati.
Za nadaljevanje preprosto kliknite gumb Naprej.
Duplicator bo izvedel zadnje korake in vam pokazal gumb za prijavo.

Zdaj se lahko prijavite na svoje spletno mesto WordPress in se prepričate, da vse deluje, kot pričakujete.
7. korak: Posodobite svoj DNS
Na tej točki ste ustvarili popolno kopijo svoje zbirke podatkov WordPress in datotek na vašem novem gostujočem strežniku, vendar vaša domena ŠE VEDNO kaže na vaše staro gostovanje.
Če želite posodobiti svojo domeno, morate spremeniti ime strežnika DNS. To zagotavlja, da so vaši uporabniki preusmerjeni na novo gostovanje vašega spletnega mesta, ko vnesejo vašo domeno v brskalnik. Če ste domeno registrirali pri svojem ponudniku gostovanja, potem je najbolje, da domeno prenesete na novo gostovanje. Če ste uporabljali registrarja domen, kot je Domain.com, GoDaddy in podobno, morate posodobiti svoj DNS.
Potrebovali boste podatke o imenskem strežniku DNS iz vašega novega gostovanja. To je običajno več URL-jev, ki izgledajo takole:
ns1.imegostitelja.com
ns2.imegostitelja.com
Za namene te vadnice vam bomo pokazali, kako spremenite ime strežnika DNS s pomočjo GoDaddy.
Tiskalni zasloni so lahko videti drugače, odvisno od registrarja domene ali spletnega gostovanja. Vendar je osnovni koncept enak.
Poiskati morate območje za upravljanje domene in nato poiskati ime strežnika.
Za GoDaddy se morate prijaviti v svoj račun GoDaddy in nato klikniti Domene. Po tem morate klikniti gumb Upravljanje poleg imena domene, ki ga želite spremeniti.
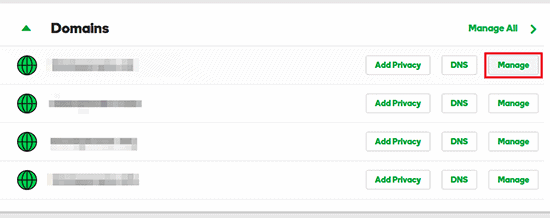
V razdelku Dodatne nastavitve morate za nadaljevanje klikniti Upravljanje DNS.
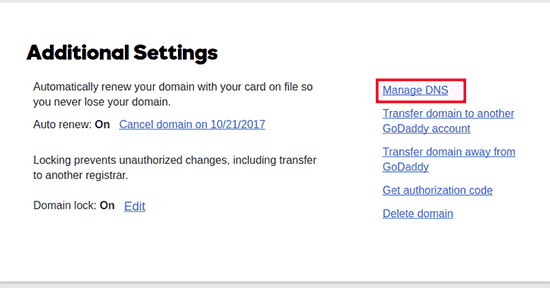
Nato se morate pomakniti navzdol do razdelka Imenski strežniki in klikniti gumb Spremeni.

Najprej boste morali spremeniti spustni meni Vrsta strežnika iz Privzeto v Po meri. Po tem lahko izpolnite podatke o novem ponudniku gostovanja pod Nameservers.

Ne pozabite klikniti gumba Shrani, da shranite spremembe.
Uspešno ste spremenili ime strežnika na vaši domeni. Spremembe DNS lahko trajajo od 4 do 48 ur, da se spremenijo za vse uporabnike.
Ker imate na starem in novem gostovanju enako vsebino, vaši obiskovalci ne bodo opazili nobene razlike.
Zaradi varnosti priporočamo, da počakate do 7 dni po selitvi spletnega mesta, preden prekličete svoj stari račun za gostovanje.
Pogosta vprašanja o selitvi WordPressa na novo gostovanje
Tukaj je nekaj vprašanj, ki si jih mnogi naši uporabniki zastavijo, ko WordPress premikajo z enega gostovanja na drugega.
1. Ali se lahko prijavim za novo gostovanje brez registracije imena domene?
Da, absolutno se lahko prijavite za novo gostovanje brez registracije imena domene.
Ime domene in gostovanje sta dve različni storitvi in vam ni treba nujno registrirati imena domene, ko se prijavljate za novo gostovanje.
Nekateri ponudniki gostovanja vas bodo prosili, da kot prvi korak pri nakupu gostovanja izberete ime domene. Omogočil vam bo tudi vnos imena domene, če jo že imate.
2. Naj svojo domeno prenesem na novo gostovanje?
Ne, domene vam ni treba prenesti na novo gostovanje. Če pa domeno prenesete na novo gostovanje, jo boste lažje obnovili in jo upravljali na isti nadzorni plošči kot vaš novi račun za gostovanje.
3. Kako popravim napako povezave z bazo podatkov v Duplicatorju?
Če vidite povezavo z zbirko podatkov ali napako v zbirki podatkov v podvajalniku, je najverjetnejši razlog ta, da ste vnesli napačne informacije o povezavi z zbirko podatkov.
Prepričajte se, da so ime baze podatkov, uporabniško ime MySQl in geslo pravilni.
Nekateri ponudniki gostovanja ne uporabljajo localhost kot gostovanje za svoje strežnike MySQL. Če je temu tako, jih prosite za pomoč pri zagotavljanju točnih informacij.
4. Kako lahko preverim, ali se moje spletno mesto nalaga z novega gostovanja?
Na internetu je več orodij, ki vam omogočajo, da vidite, kdo gosti spletno mesto. Ko svoje spletno mesto premaknete na novo gostovanje, lahko uporabite katero koli od teh orodij in prikazalo vam bo ime ponudnika gostovanja, ki gosti vaše spletno mesto.
Če ni minilo dolgo, odkar ste preselili spletno mesto in spremenili DNS, je verjetno, da je spletno mesto še vedno mogoče naložiti s starega gostovanja. Spremembe DNS lahko trajajo do 48 ur, da se popolnoma razširijo.
5. Ali moram izbrisati datoteke ali podatke s starega gostovanja?
Pri menjavi ponudnika gostovanja priporočamo, da staro gostovanje obdržite vsaj še en teden. Po tem lahko izbrišete datoteke iz starega gostovanja. Če prekličete svoj račun, bo ponudnik gostovanja v skladu s svojo politiko izbrisal vse vaše podatke.
6. Kako dolgo naj ostane moj račun aktiven na starem gostovanju?
Ko svoje spletno mesto preselite na novo gostovanje in če pri starem ponudniku nimate drugih spletnih mest, lahko prekličete svoj stari račun za gostovanje.
Vendar pa ste v nekaterih primerih morda že plačali njihovo letno gostovanje. V tem primeru morate preveriti njihovo politiko vračila odpovedi.
7. Kako premaknem WordPress stran s SSL/HTTP?
Pri novem ponudniku gostovanja boste morali namestiti potrdilo SSL. Po tem lahko sledite istim korakom, navedenim zgoraj. Ne pozabite uporabiti HTTP-jev v URL-jih, na primer https://example.com
Upamo, da je bila ta vadnica koristna za vas in v primeru, da imate dodatna vprašanja o gostovanju, domenah, straneh, nas lahko kontaktirate na ta povezava, da dobite odgovore na vaša vprašanja.
Besedilo vzeto iz wpbeginner.









