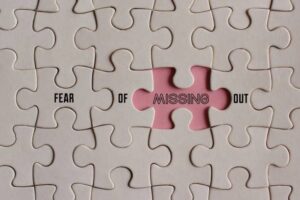In this article, you will learn how to add animated text to your website using Elementor. To begin with, you will think, what good is animated text on the site? Scientifically speaking, the human eye is attracted to movements, that is, when they see something moving, it immediately attracts their attention. In this case it's animated text. If you want to highlight something extra on the site, so that people pay more attention to it, the animated text option is great.
To create animated text in Elementor, you need to find an element Animated Headline and drag it to the middle of the page. Type some text and creativity begins. When you start editing the text, under the section Content you have more options. Under option Style, you can choose Highlighted or Rotating. If you decide to Highlighted, you can choose different types of shapes under the option Shape as seen in the image below. Mostly these are various types of underlined words, in a different form.

If you decide to Rotating, you can opt for different types of animations under the option Animation, as seen in the image below. The possibilities are various, typing, erasing, dragging, turning and the like. It's up to you to play and be creative.

After we have determined the animations, the next thing is to create, that is, type the text. Below are the options Before Text – where you type the text that will be normal, Highlighted/Rotating Text – where you type the text that will have animation and After Text – where you type text that will also be normal. After that, you can set the duration of the animation and whether it will be repetitive or not, as well as text alignment and HTML tags.

Once you have all this set up, you can in the section Style to further stylize text and animation. You can change the color and size of the letters, font, decoration and everything else related to the text under the option Headlines. Then as for the animation under the option Shape, you can change the thickness of the line, whether it will be above or below the text, as well as whether the ends of the line will be rounded or not.